photoshop做黄昏雪景效果
2022-12-25 18:03:19
来源/作者: /
己有:30人学习过
10、再创建曲线调整图层,参数设置如图18-21,效果如图22。

图18
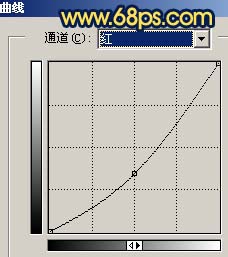
图19
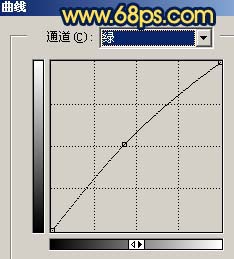
图20
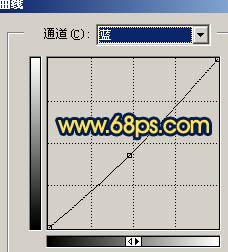
图21

图22
11、新建一个图层,盖印图层,整体修饰下细节,完成最终效果。


图18
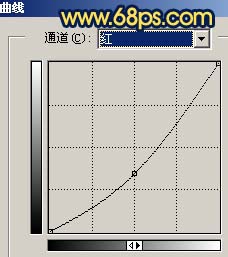
图19
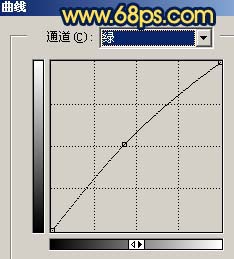
图20
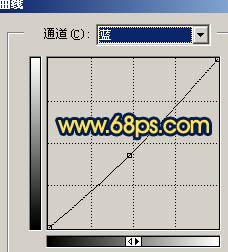
图21

图22
11、新建一个图层,盖印图层,整体修饰下细节,完成最终效果。

标签(TAG) 元素效果 雪景效果 学photoshop
上一篇:桔子教你做抽线效果详解




























