烟雾效果,通过PS快速给人物照片添加有意境的烟雾效果
现在的烟雾看起来太密集了,所以下面使用快捷键CTRL+T进入自由变换,上方会出现自由变换参数栏(详细使用方法请看我的教程《为照片添加逼真下雪效果》,里面有详细的介绍自由变换工具用法)点击锁定长宽比按钮后,在W或H中输入400,将烟雾图层放大400%,现在看看,烟雾效果就自然多了吧:
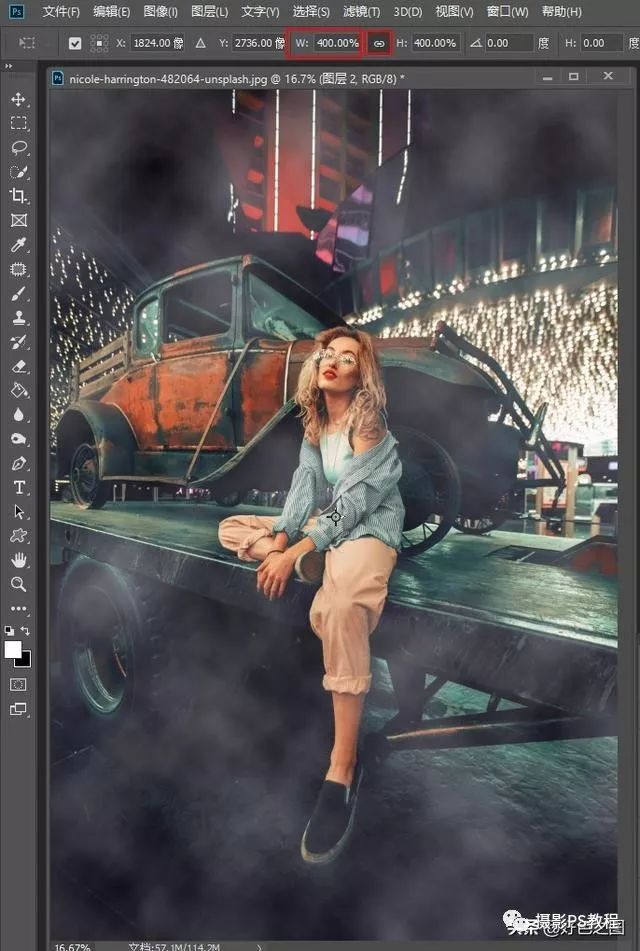
自由变换放大云彩
烟雾整体弥漫的太多了,我想让图片上半部分的烟雾少一些,只在下半部有就可以。那么下一步,为烟雾效果图层建立一个"图层蒙版",前景色设置为黑色,使用画笔工具(快捷键B),将不透明度设置在20%左右(不透明度越低,涂抹效果越柔和),在图片上半部的烟雾上进行涂抹,把自己认为不需要的烟雾擦掉就可以了,包括人物脸上。
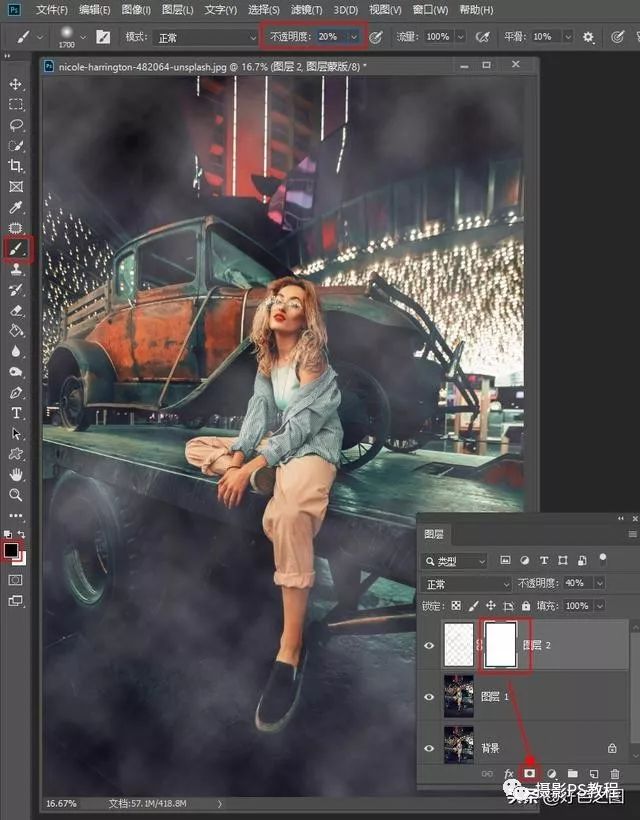
新建图层蒙版
照片上半部分云彩在图层蒙版上涂抹后,就是这样:

擦处掉不想要的位置上的云彩
到这里基本上就完成了烟雾效果的添加
完成:

这是随便在网上找张图片做示例,同学们可以找自己的照片按照教程进行尝试,一般暗调的照片都比较适用,偶尔用来烘托一下照片气氛还是不错的。一起来学习一下吧。




























