晨曦效果,通过PS给外景照片添加漂亮的晨曦效果
8、按住Ctrl + 鼠标左键点击蓝副本通道缩略图载入选区,点RGB通道返回图层面板,新建一个图层,填充橙黄色,如下图。
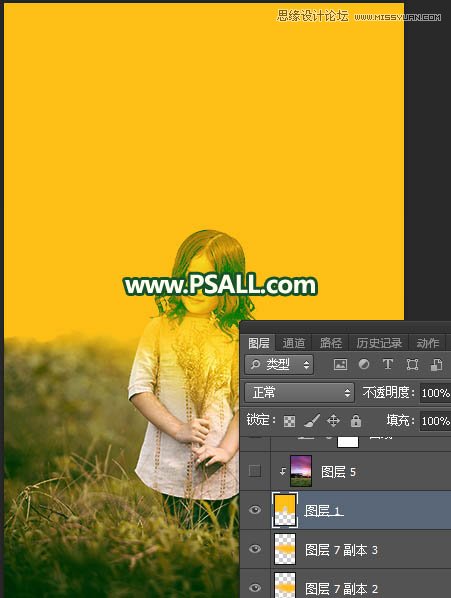
9、打开天空素材图片,用移动工具拖进来,按Ctrl + Alt + G 创建剪切蒙版http:///tags/38847/,然后调整好位置,如下图。


10、调整天空颜色。创建曲线调整图层,对RGB、绿、蓝通道进行调整,参数设置如下图,确定后按Ctrl + Alt + G 创建剪切蒙版,如下图。
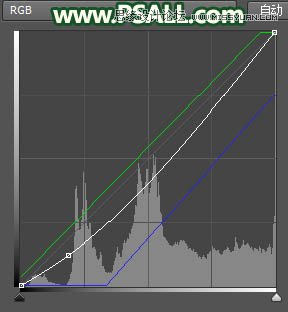
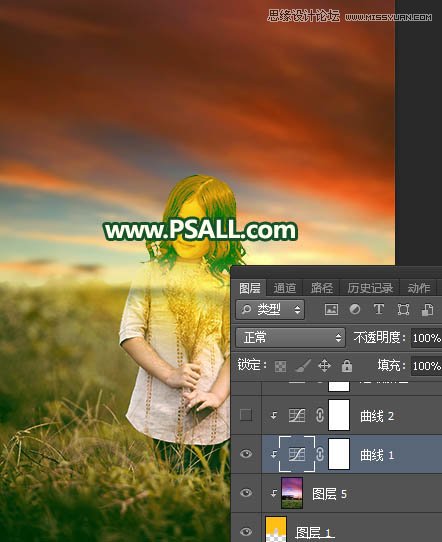
11、创建曲线调整图层,对RGB、绿、蓝通道进行调整,参数设置如下图,确定后创建剪切蒙版。
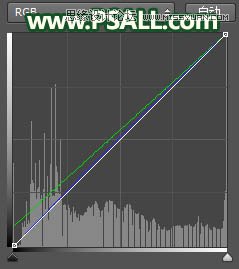
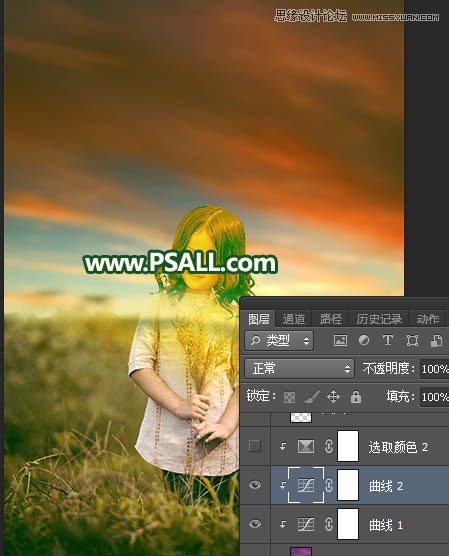
12、创建可选颜色调整图层,对红色,黄色进行调整,参数设置如下图,确定后创建剪切蒙版,再把图层不透明度改为50%,如下图。
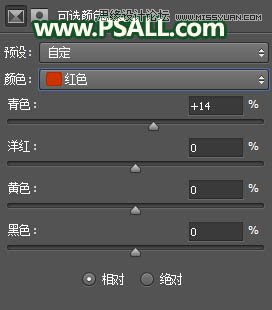
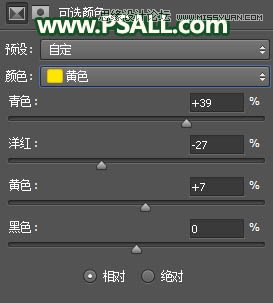
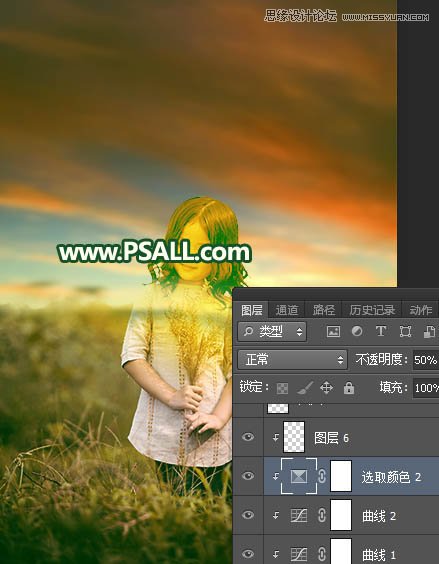
13、增加高光。新建一个图层,用椭圆选框工具拉出下图所示的选区,羽化40个像素后填充暗绿色#5F7C68,取消选区后把混合模式改为“柔光”,如下图。
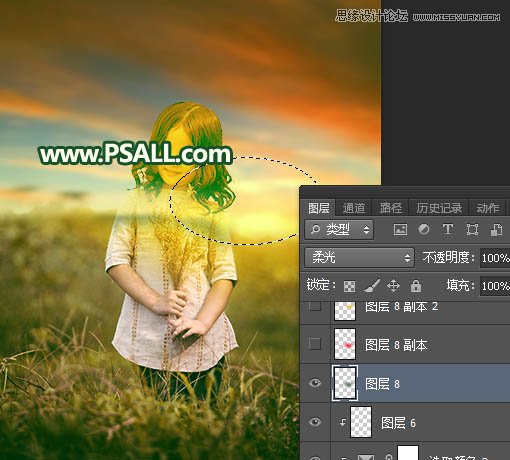
14、新建一个图层,用椭圆选框工具拉出下图所示的选区,羽化40个像素后填充红色#FE013B,取消选区后把混合模式改为“柔光”,如下图。

15、新建一个图层,用椭圆选框工具拉出下图所示的选区,羽化35个像素后填充橙黄色#FEBF01,取消选区后把混合模式改为“滤色”,如下图。

16、人物部分的处理。把背景图层复制一层,按Ctrl + Shift + ] 置顶,用钢笔工具把人物部分抠出来,转为选区后添加图层蒙版,再用透明度为10%的柔边黑色画笔把底部过渡涂抹自然。
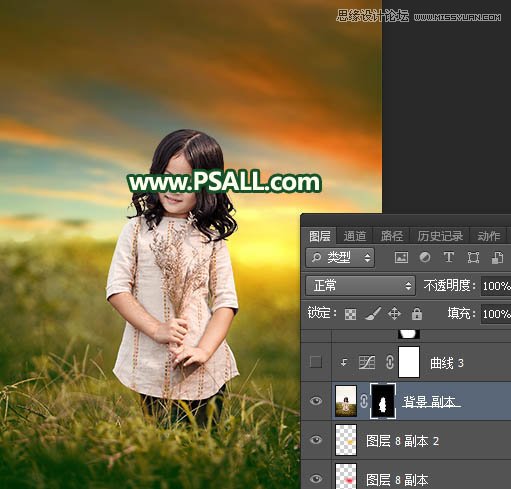
17、创建曲线调整图层,对RGB、绿、蓝通道进行调整,参数设置如下图,确定后创建剪切蒙版。
上一篇:kibum明星--签名制作




























