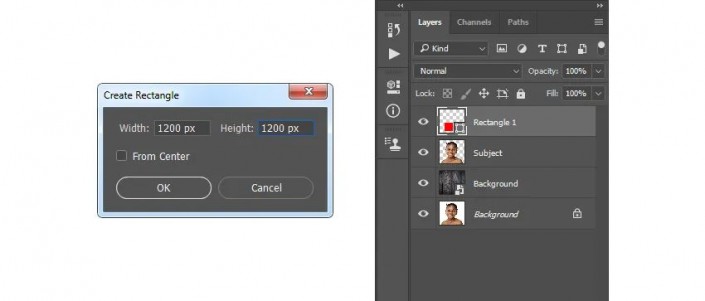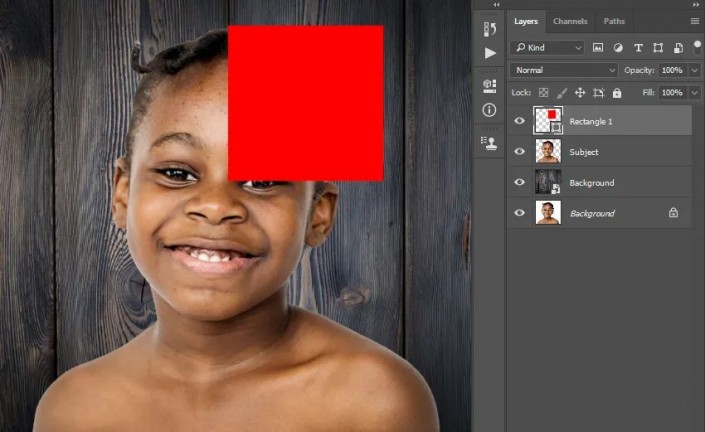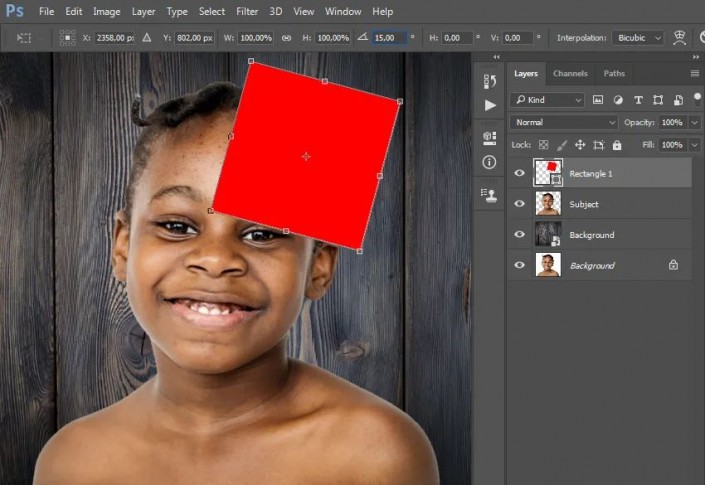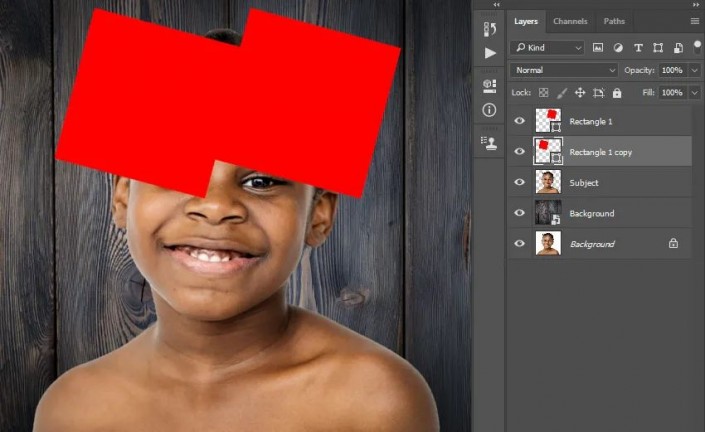照片拼贴,在PS中制作别具一格的照片拼贴效果
2022-12-25 17:29:38
来源/作者: /
己有:8人学习过
本篇教程教大家制作照片拼贴效果,相信同学们也经常看到过类似的照片,那么像多个照片拼贴在一起,这种效果是如何制作的呢?其实在PS中就可以轻松完成,学会后同学们还可以给自己的照片进行创意制作,把自己喜爱的照片作为素材做起来也是比较好的,相信同学们也可以通过教程制作出更好的效果。一起动手练习一下吧。
效果图:
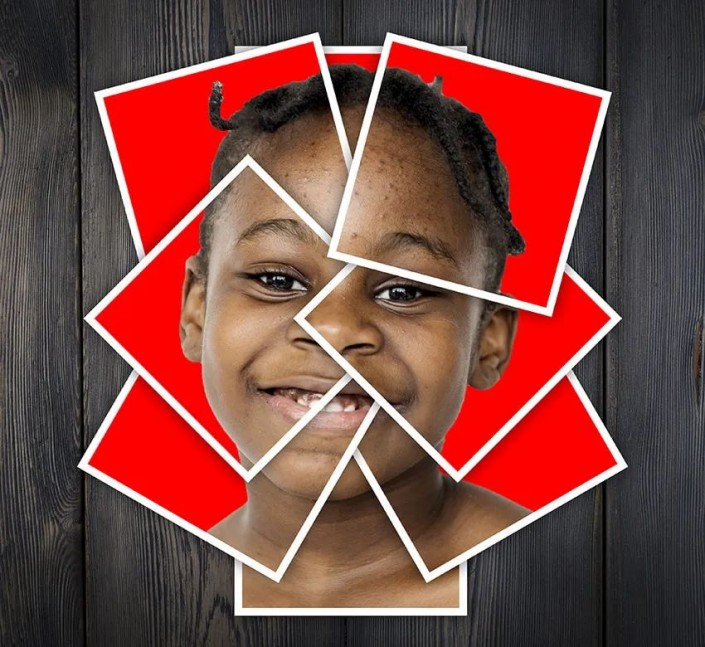 新手学PS请到:
新手学PS请到:
首先,用PS打开一张自己喜欢的照片(最好是纯色背景 方便抠图)。
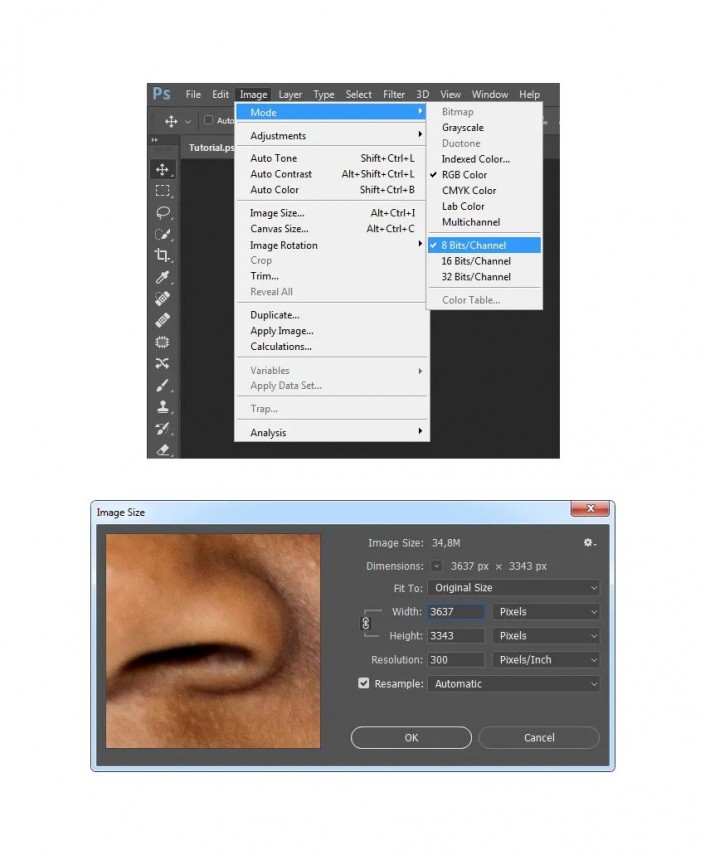
步骤1
在本节中,我们将选择主题,然后将主题复制到单独的图层。选择快速选择工具 (W),然后选择照片的背景。使用键盘上的 Shift-Alt 按钮可在选择中添加或减去某些区域。做出完美选择之后,请按Ctrl-Shift-I 反转选择。
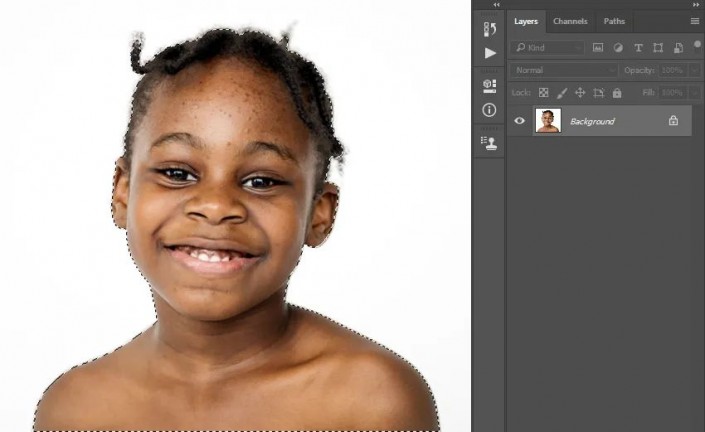
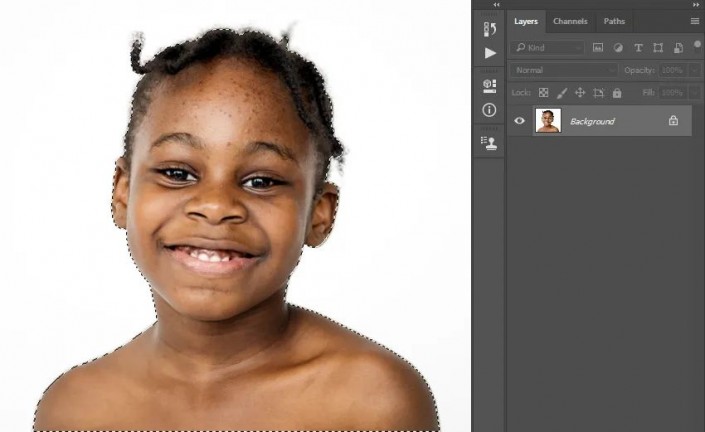
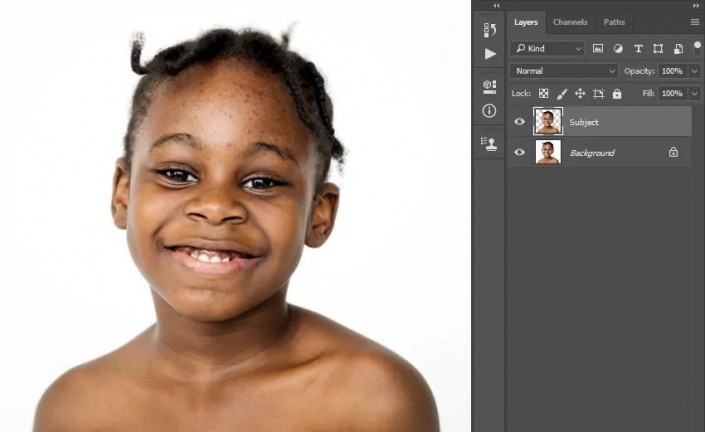
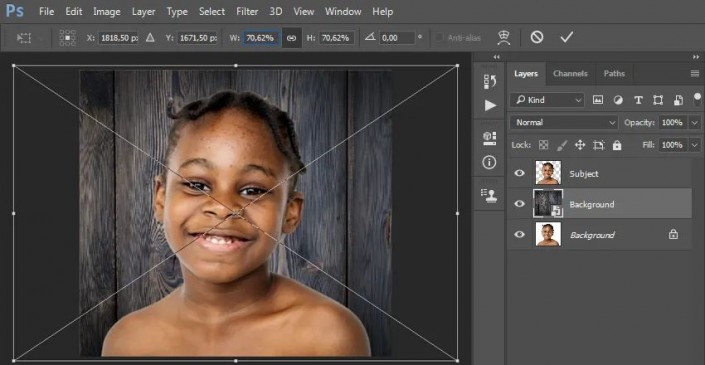
步骤1 在本节中,我们将制作照片拼贴。选择“ 主题”层,将前景色设置为#ff0000,然后选择“ 矩形工具”(U)。然后,在画布内单击任意位置以创建一个矩形,并将高和宽设置为1200 px。