真人照片转Q版卡通效果教程
然后是眼睛【其实一般是在画线稿时候就画好】,路径大概就是这样,为了偷懒只画了个右眼,左眼直接复制图层然后水平翻转移动过去了。
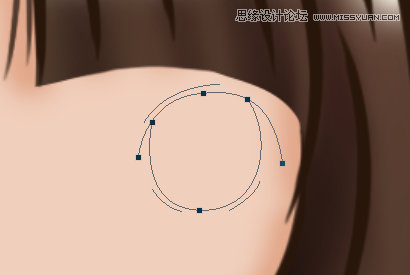

然后鼻子嘴巴的线稿,大概是这样画。
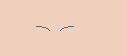

最后是这样的,五官就完成了然后我又点回皮肤图层,上好阴影。眼角周围阴影加深有立体感点,然后我自己用粉色在两腮处加了腮红,随便点上一下白点做高光。

到眼睛上色了,过程中看着略恐怖对不【我忘了截图鼻子和嘴巴的过程了囧】,来先上眼白和眼睛底色。

新建图层创建剪贴蒙版,用较深的颜色糊一层阴影上去【我这里忘了连眼白一次涂一下阴影了,你们要记得涂上啊】

然后点眼珠,圆圆的是不是很恐怖

新建图层创建剪贴蒙版,选一个浅的颜色作为眼睛高光,在眼睛底部用鼠标抹一层

最后是新建一个图层涂上白色,作为眼睛的高光,那么眼睛就完成了
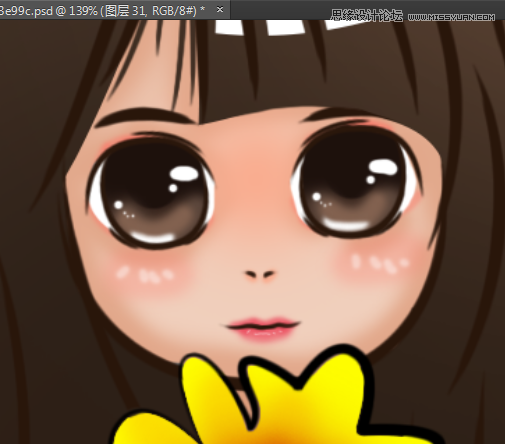
补上一下鼻子和嘴巴的放大效果图,鼻子我只是加了下阴影。然后嘴巴,选一个粉嫩粉嫩的颜色,按照唇形涂抹出来,下唇可以混一下肤色,这样看起来会粉嫩点,最后加上白点作为高光

衣服什么的我胡乱涂了一下,还有那朵被我画成大菊花的美丽的向日葵

效果图

上一篇:ps制作清爽的动漫成签教程
下一篇:ps制作离柔图文实例教程




























