ps制作游戏场景中的梦幻光线教程
6、将“太极生两仪”文字图层复制生成一个副本,并修改文字为“两仪生四象”,如下图所示:

7、确保单击选中“两仪生四象”文字图层,按Ctrl+T键进行自由变换,将中心点拖动到下方的控制点上,如下图所示:

8、然后将鼠标移动到任意一个角控制点的外围,当指针出现旋转样式时按住左键进行旋转,旋转角度为180度,效果如下图所示:

9、将背景图层的眼睛暂时点掉,然后单击“两仪生四象”文字图层,并按下Alt+Ctrl+Shift+E键进行盖印图层,生成图层1,当然你也可以直接将两个文字图层合并,不过一般情况下都会保留,如下图所示:
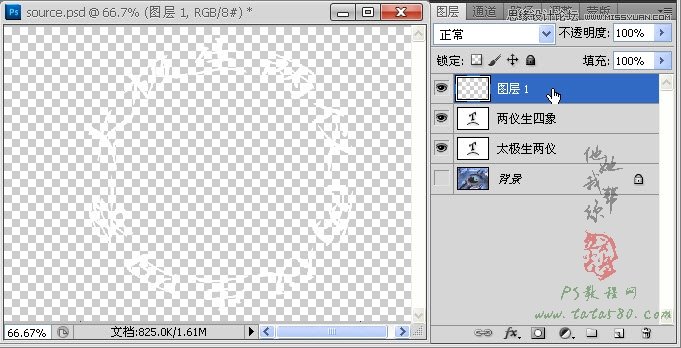
10、将两个文字图层的眼睛点掉,并重新点亮背景图层的眼睛,确保单击选中图层1,按Ctrl+T键进行自由变换,适当调整大小,使文字大体与原图中的八卦大小相当,如下图所示:

11、调整完自由变换,先不要应用变换,单击左键,在弹出的菜单中选择“扭曲”选项,如下图所示:

12、适当调整各个控制点,让文字的视觉角度与八卦差不多,具体效果如下图所示:
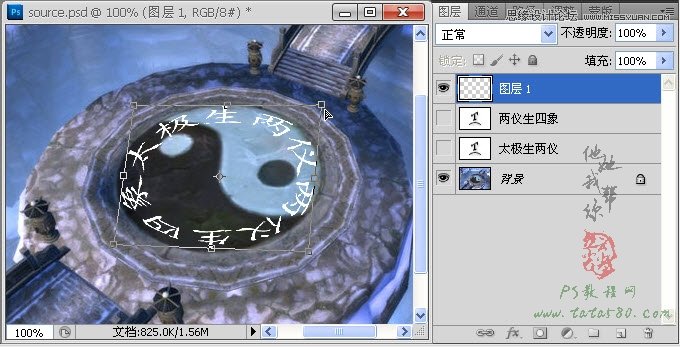
13、应用变换后,将图层1复制生成“图层1副本”,如下图所示:
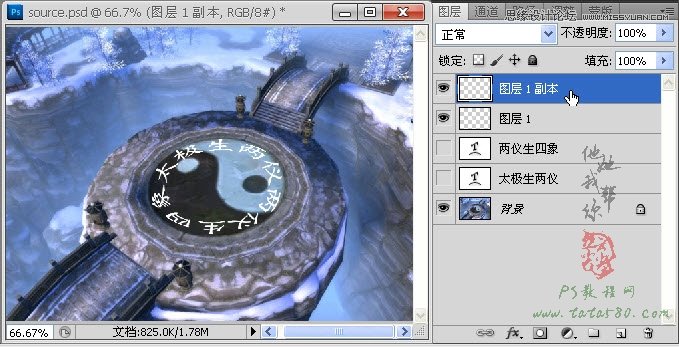
14、接下来制作文字玄光,确保单击选中“图层1副本”,然后选择菜单“滤镜->模糊->动感模糊”,如下图所示:
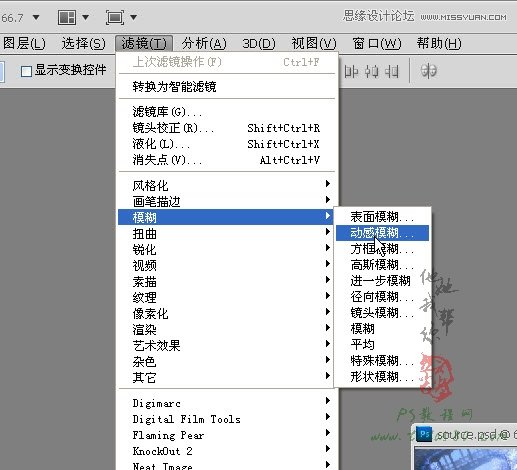
15、在弹出的“动感模糊”设置窗口中,设置角度为90,距离为360左右,如下图所示:

16、动感模糊之后的玄光可能看得不是很清楚,我们可以通过复制图层叠加来加强效果,具体复制多少层视情况而定,这里先将“图层1副本”复制出7个副本,如下图所示:

17、然后将八个图层的玄光合并成一个图层“图层1副本8”,如果觉得效果还不够,可以将“图层1副本8”再进行复制,直到得到满意的玄光效果,如下图所示:

18、将所有的玄光图层合并,本例合并生成“图层1副本12”,然后选择菜单“编辑->变换->透视”,适当将右上角的控制点向右拖动,调整成类似梯形状,如下图所示:

19、先不要应用变换,单击右键选择“自由变换”,适当调整玄光的大小及角度,具体如下图所示:





























