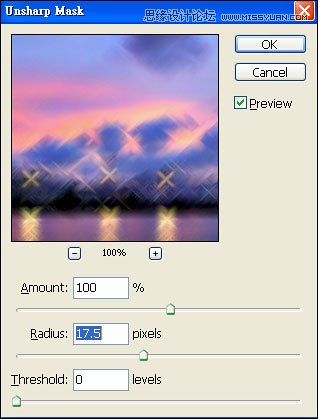ps给夜景制作璀璨的星光效果图
步骤 5:把最上层的混合模式设为 Lighten (较亮),Lighten (较亮) 模式会和下面图层相比,只有较光亮的部分如星光才能保留。
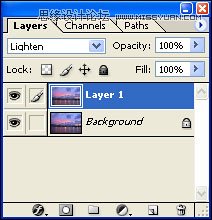
初步的星芒渐露锋芒了。

步骤 6:制作另一方向的光线
选取 Layer 1 。
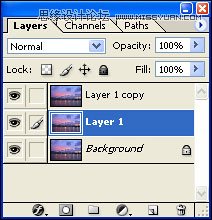
从菜单上选取 Filter > Blur > Motion Blur... (滤镜 > 模糊 > 动态模糊) 。
在弹出的对话框中,把 Angle (角度)设为 -45 度,注意是负数。Distance (距离) 是用来控制星光长度,视乎相片的大小及效果而定,要凭眼睛自行判断,本例中的数值为 21,因为在本例中这给予最佳的星光长度。
又多了一点点进程了。

步骤 7:把中间那层的混合模式设为 Lighten (较亮),和先前做过的一样,这次把中间图层的混合模式设为Lighten (较亮)。

步骤 8:合并最上的两个图层
为了可以同步处理那两层星光,先把最上两个星芒图层合并。选取最上的图层 (Layer 1 Copy),然后按 Ctrl + E (Cmd + E) 。合并后,画面依旧,不过图层变成如下:
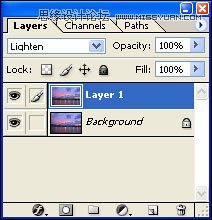
步骤 9:加强星光线条
现在的星光线条弱了一点,大家可以透过 Unsharp Mask (遮色片锐利化)来加强光线。在菜单中选 Filter > Sharpen > Unsharp Mask...(滤镜 > 锐利化 > 遮色片锐利化...)。
把 Threshold 设为 0,把 Amount 设为 100%,再透过眼睛调整 Radius 的值,直至星光够明显为止。不同大小的相片需要不同的数值,大家需要自行判断。
注意,锐利化光线时,也会把其他非光线的地方一起锐利化。不过可以在往后的步骤用蒙版遮掩非光线的部分。