超详细超漂亮的彩妆仿手绘教程
18、新建一个空白的图层(图层-新建-图层,快捷键CTRL+SHIFT+N)),名字改为眼白,新建图层也可以使用CTRL+SHIFT+ALT+N。
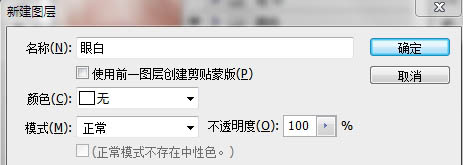
19、用工具栏中的套索工具做出眼白的选区。

20、选区做出来后,稍微羽化一点点,选择-修改-羽化,填充白色。

21、用工具栏中的钢笔工具按着眼睛的轮廓画路径,简单点说就是画两条弧线。


22、描边路径。笔刷的大小要依据你的图而定,有的图笔刷值可以设置的很大,有的值则很小。自己去尝试。单击工具栏中的笔刷工具按F5调出笔刷设置的面板,这里可以制作出很多不同效果的笔刷。下面这个是我经常用到的笔刷设置,眼线,头发等都是这样设置的,这样设置的笔刷描边路径之后两头就不是尖尖的。
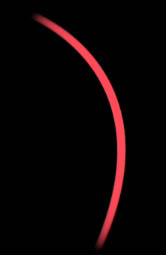
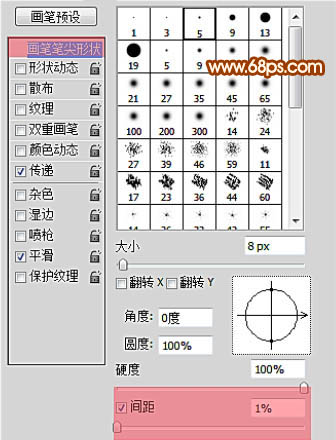
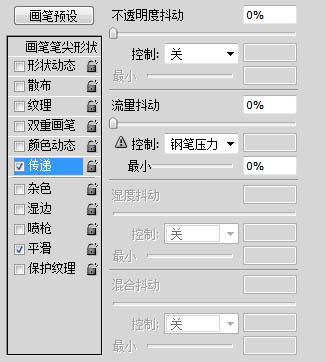
23、笔刷设置好之后,单击工具栏中的钢笔工具,右键,描边路径,记得勾选模拟压力,眼线的颜色可以用吸管吸取原图的颜色,也可以自己设置。
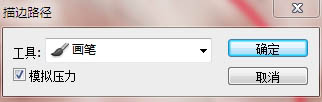
24、用涂抹工具小心的涂抹眼线的两端,这个是把眼角和眼尾的形状涂抹出来。

25、把双眼皮加上。

26、加上眼睛的阴影(可以使用皮肤阴影的颜色,图层模式设置为正片叠底)。

27、眼珠-----做法和视频中的有些不同,修改了些东西画两个圆,新建一个空白的图层,取名叫眼珠,填充自己喜欢的颜色。用橡皮擦掉多余的部分。

28、按住CTRL的同时,单击眼珠这个图层,就可以将这个图层载入选区,菜单栏:选择-修改-收缩,两个像素。(选区收缩的值依图而定,勿生搬硬套)
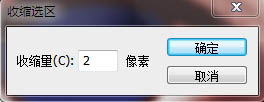

29、选择-修改-羽化,羽化的值可以设置的小一点,0.2-0.4差不多了。新建空白图层,取名眼珠1,将前景色设置为0845a5,图层填充度更改为86%。

30、画两个半圆,可以参考视频中的处理方法。

31、用工具栏中的减淡工具稍微提亮一点点-----可以参考视频中的处理方法。

32、用之前说的方法载入眼珠1这个图层的选区,选择-修改-收缩,3个像素;选择-修改-羽化,半径5像素;图层-新建调整图层-可选颜色,眼珠的颜色也是一点点调的,直到自己满意为止。
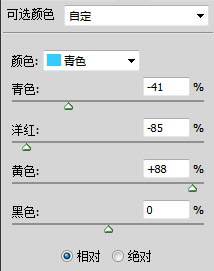

33、载入眼珠1这个图层的选区,选择-修改-收缩,3个像素;选择-修改-羽化,半径5像素;图层-新建调整图层-色彩平衡。
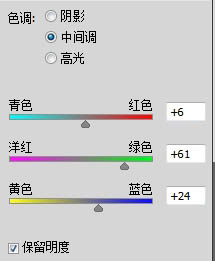

34、载入眼珠1这个图层的选区,选择-修改-收缩,3个像素;选择-修改-羽化,半径5像素;图层-新建调整图层-色相/饱和度。
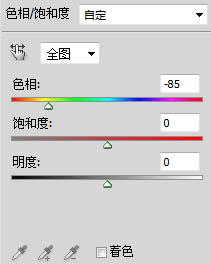

35、载入眼珠1这个图层的选区,选择-修改-收缩,3个像素;选择-修改-羽化,半径5像素;图层-新建调整图层-色彩平衡。

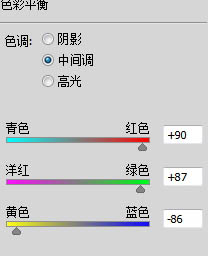
36、新建一个空白图层,按D键将前景色和背景色恢复成默认的前黑后白,按ALT+DELETE填充前景色黑色,图层模式改为颜色减淡。
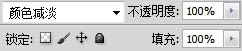
37、按X键,将前景色和背景色切换成前白后黑,用3个像素大小的笔刷,适当的更改下笔刷的不透明度和流量,直接在这个填充了黑色图层模式为颜色减淡的图层上,用你调整了不透明度和流量的笔刷给眼珠子加点东。


38、新建一个空白图层,将笔刷的大小调成5个像素大小,不透明度100%,流量100%。

39、先画一个“1”字,然后用涂抹工具稍微涂抹一下。

40、加高光。

41、用涂抹工具将一些杂乱的东西去掉,眼皮上的头发,原图的睫毛等。

42、用画眼线的方法把睫毛的路径用钢笔画出来(也可以使用画眼眶的那个路径),描边路径的时候不用勾选路径,也不用按F5调出笔刷的设置面板,只要调整好笔刷的大小就OK,不透明度和流量的数值可以设置的大些。偷懒的话,就直接去网上下载睫毛笔刷。像我在视频中做的那个样子,使用涂抹工具慢慢的涂抹。

43、加几根白的(钢笔画路径然后描边路径)。

44、下面的睫毛,可以用钢笔画路径然后再描边,也可以直接用鼠标画。

45、眼影,颜色&图层模式&笔刷的运用。


46、眼皮上亮晶晶的小东西:新建一个图层,填充为黑色,图层模式为颜色减淡,前景色为白色,用PS自带的喷溅笔刷,设置好笔刷的大小,不透明度。



47、加眼角的小白点。

48、用画眼皮上亮晶晶的方法提亮鼻子,加深下鼻孔,鼻孔可以稍微提亮一点点。

上一篇:ps设计欧美风格签名照片教程




























