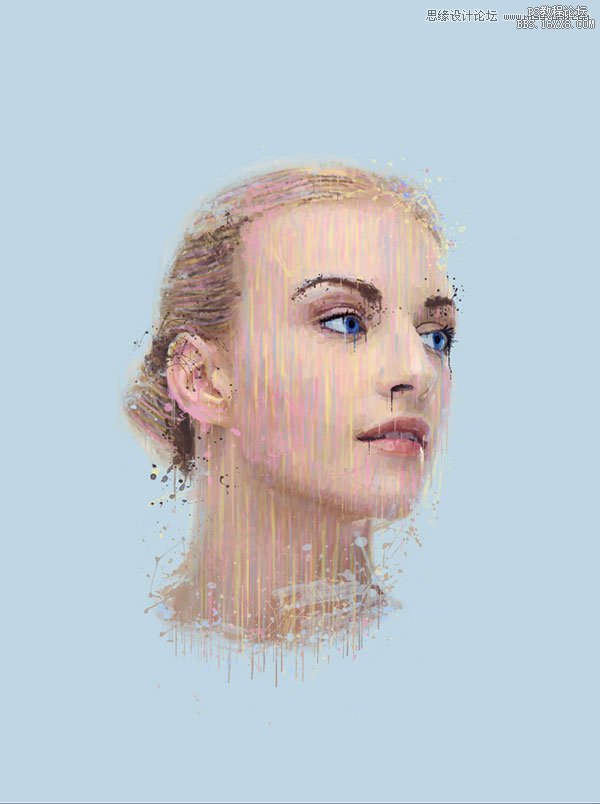Photoshop把照片制作成油漆艺术效果
10,继续绘画
如果你不满足于彩色图像上的金额,可以自由地添加更多!
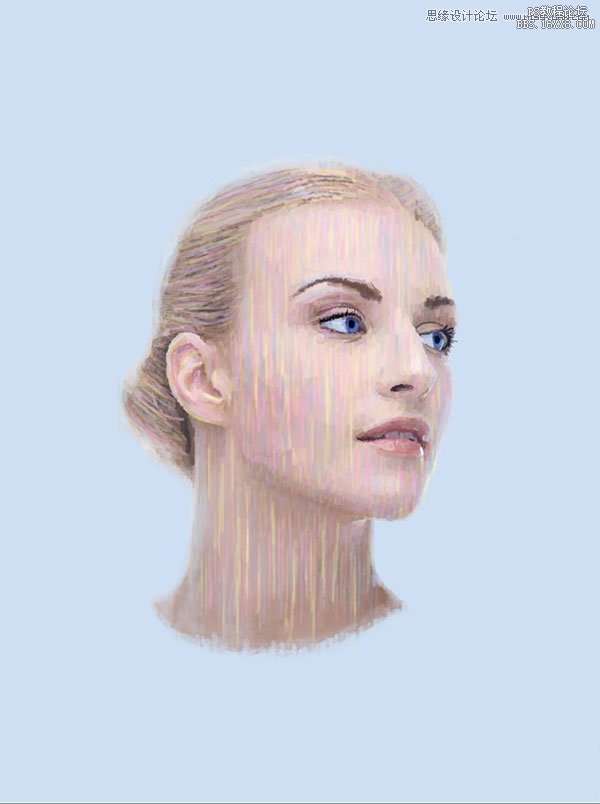
11。添加水滴
第1步
要添加水滴,我们将使用相同的画笔技法如前,但是,这一次我们将使用不同尺寸和设置。我们希望使用较小的刷子,并把不透明度为约80% 。可以使用类似下图显示的图像更长的笔触。
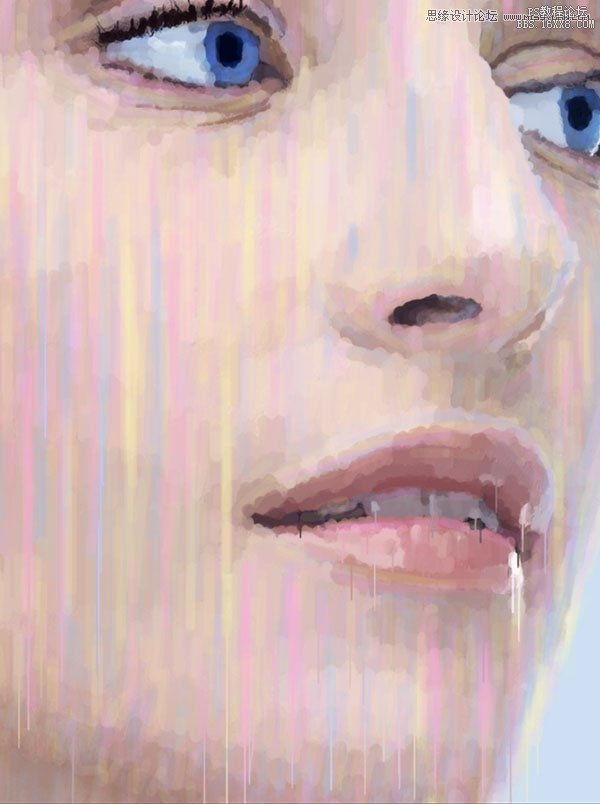
使用不同的设置玩,直到你得到你喜欢的东西。
第2步
继续这样做,直到你满意的结果。我们真的想使它看起来像她融化或分崩离析。您可以进入更详细的,如果你想呢!
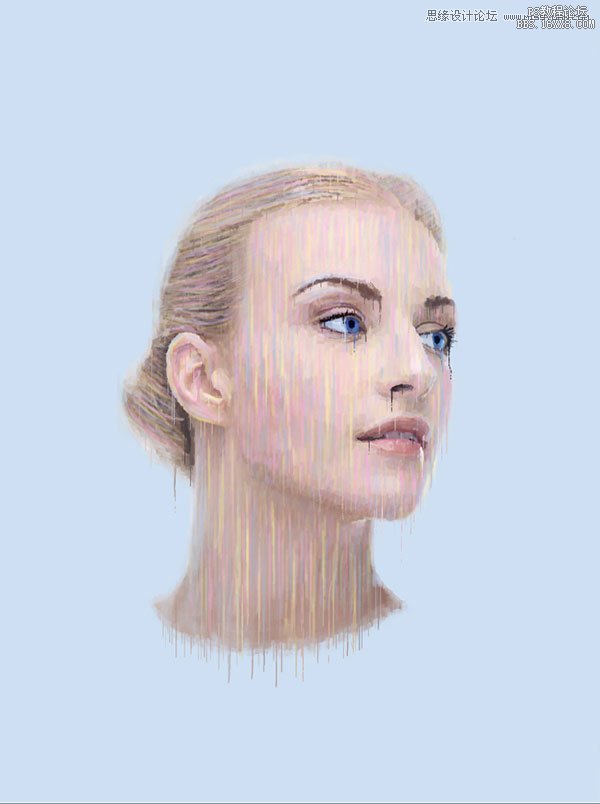
12,调整图层
第1步
现在我们要添加三个不同的调整图层:自然饱和度,亮度/对比度和渐变映射,可以在下面找到。
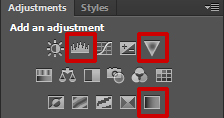
活力: +18,+16
亮度/对比度: -15,+38
渐变映射:两种颜色#987f78和#feff8a设置该层为正片叠用的不透明度15%
要正确添加渐变映射,来看看下面的对话框。
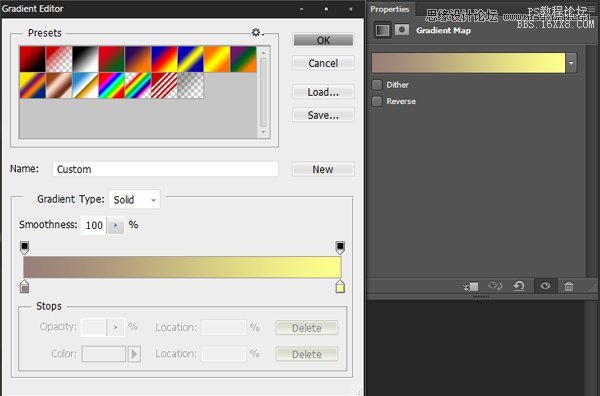
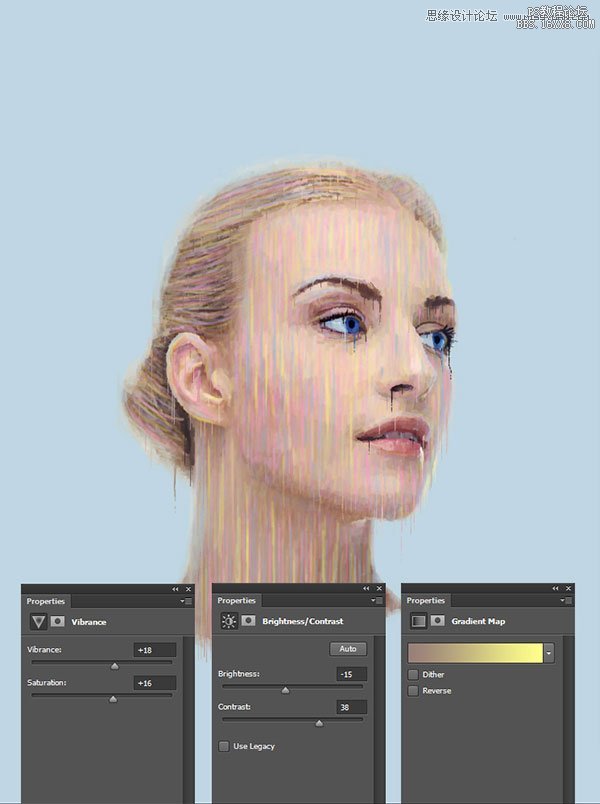
13。飞溅的影响
第1步
这里谈到的乐趣的一部分!首先,我们要加载在这个教程开始提供的飞溅笔刷。在画笔工具设置,点击齿轮图标,然后导航到载入画笔来加载你的画笔。
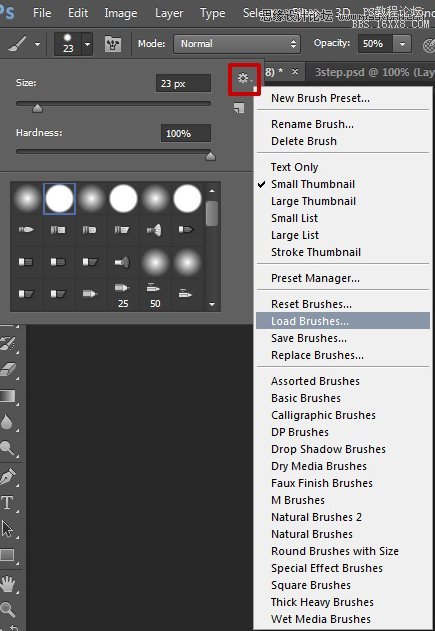
第2步
在本教程的开头提供的飞溅笔刷,开始刷牙的背景色在图片上一个新层。
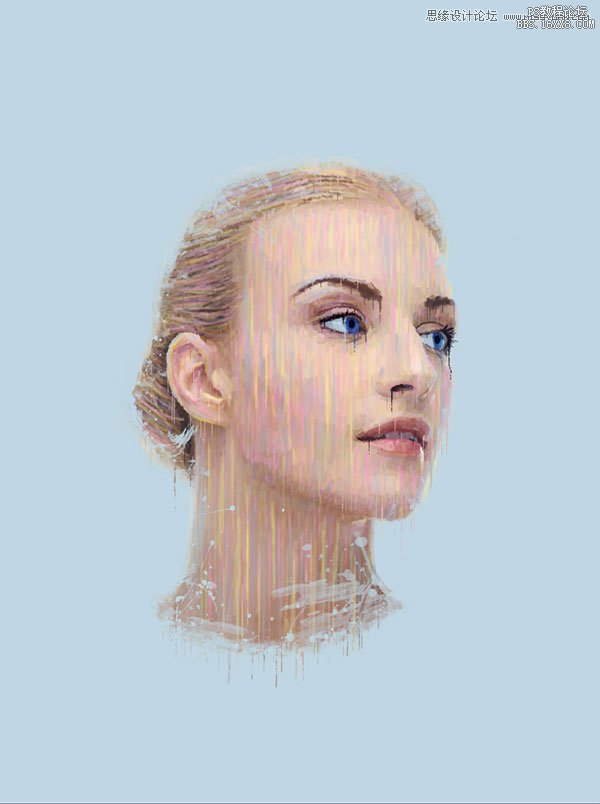
第3步
继续用不同的颜色和大小这样做。您可以通过使用从她脸上的颜色相同吸管工具。重新刷了,你喜欢的方式。