PS做眼影教程
2022-12-25 11:50:05
来源/作者: /
己有:180人学习过
16、取消选择,设置高斯模糊效果,然后设置图层不透明度为40%左右,如图所示。

17、最后,我们要为女孩添加睫毛。首先设置画笔工具,如图所示。
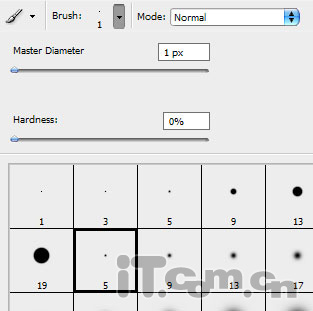
18、设置前景色为黑色,然后使用钢笔工具创建一条睫毛的路径,如图所示。

19、单击右键,在弹出的快捷菜单中选择描边路径,如图所示。
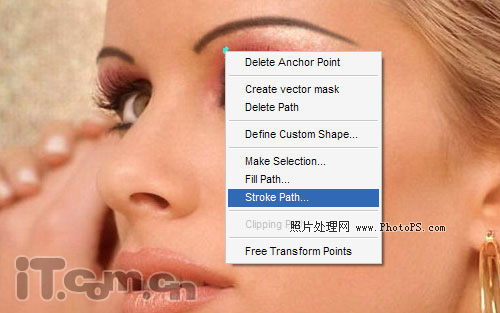
20、在弹出的对话框中设置画笔、选择模拟压力,然后单击确定,如图所示。
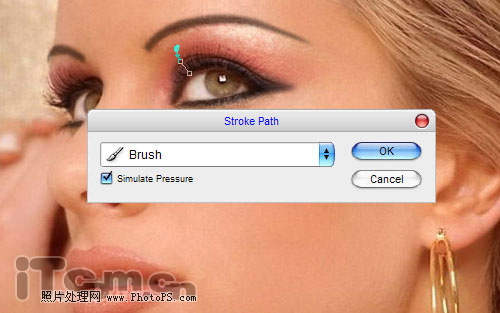
你应该得到下图所示的效果。

21、再单击右键,选择删除路径,然后使用相同的方法制作更多的眼睫毛,如图所示。

就这样一个晚宴美女的漂亮眼影就制作完毕了,效果不错吧,希望大家多多练习。Photohsop眼影制作教程完毕
标签(TAG) 化妆美容
上一篇:ps处理出皮肤的红润色彩




























