人像修图,给彩妆模特进行面部精修
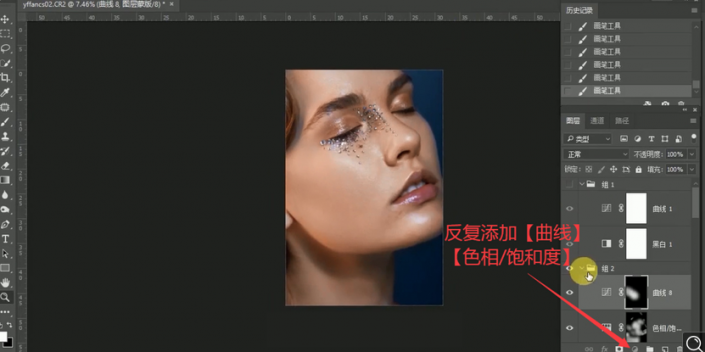
16.【Ctrl+Shift+Alt+E】盖印一张图层,【Ctrl+J】再复制一层,选择【滤镜】-【Imagenomic】-【Portraiturehttp:///tags/30765/】插件,使用【吸管工具】吸取皮肤颜色,点击【确定】。
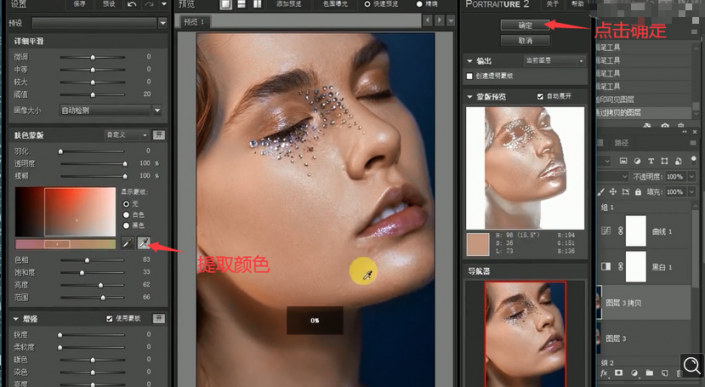
17.将添加磨皮效果图层的【填充】降低,将两个盖印图层合并,使用【修补工具】对脸上的点进行修补。
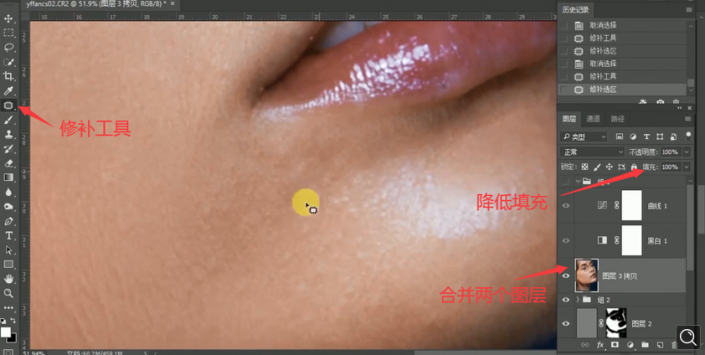
18.将黑白效果打开,再次【Ctrl+Shift+N】新建图层,图层模式选择【柔光】,勾选【填充柔光中性色(50%灰)】,使用【画笔工具】选择白色,对脸部的斑点进行提亮。
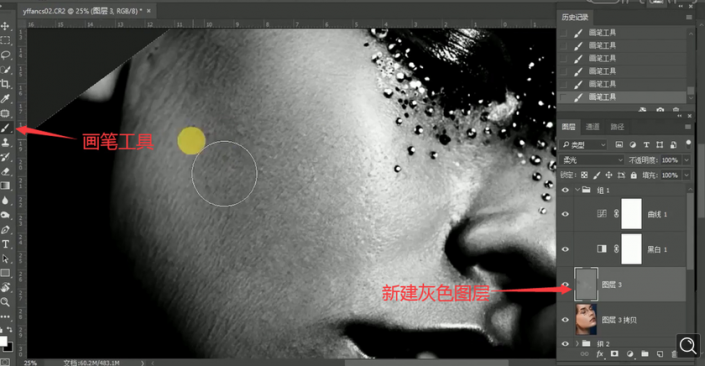
19.关闭黑白效果的显示,反复添加【曲线】的效果,添加对比,【Ctrl+I】反转蒙版,使用【画笔工具】选择白色,对皮肤处擦除。
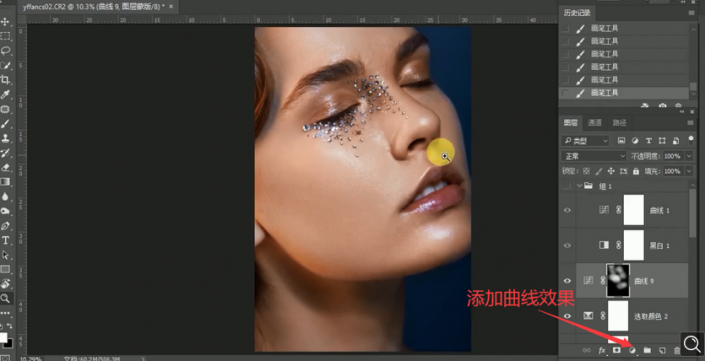
20.【Ctrl+Shift+Alt+E】盖印一张图层,使用【仿制图章工具】对痘痕的部分进行覆盖。
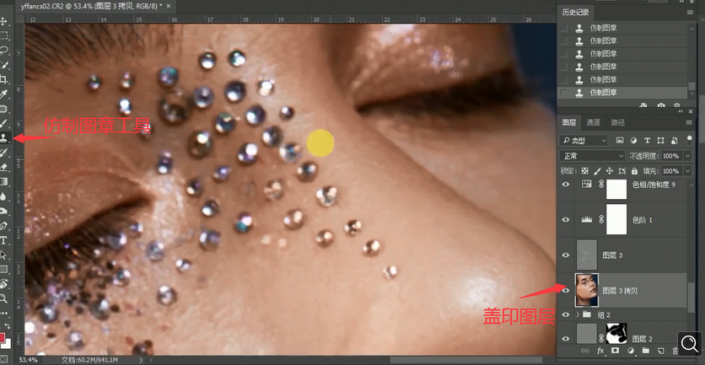
21.接着反复添加【曲线】和【色相/饱和度】的效果,对颜色进行调整,给色相/饱和度的蒙版添加【黑白渐变】的颜色进行调整。
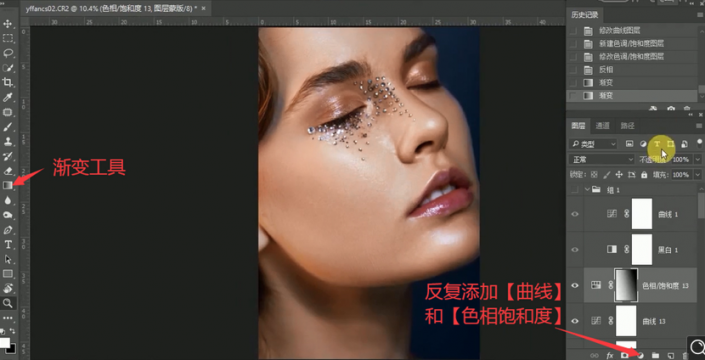
22.最终效果如图所示,

古铜色人物嫉妒,整个面部精致感提升很多,原图中的面部瑕疵也进行了修复,同学们可以仔细对比哪里不一样,在学习中提升自己的PS技能。




























