人像后期,用PS给人物肖像进行专业修复
06、为了更自然的效果,再次选择下巴周围的区域,将其复制到另一个图层(Cmd / Ctrl + C,Cmd / Ctrl + V),并在这个小部分上使用高斯模糊。然后创建一个灰色的图层,并添加一些颗粒。将带有纹理的灰色层附着到模糊的下巴的一小部分,然后调整纹理的不透明度以将其融合到皮肤上。
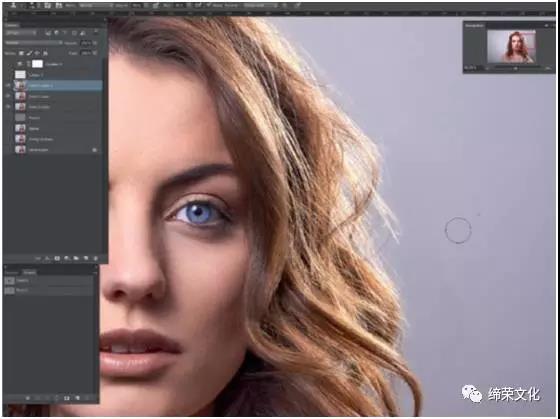
07、清理背景您将需要使用克隆图章工具清理背景中的所有标记,设置为80-100%不透明度。您也可以使用“灰尘和划痕”过滤器。为此,请复制图像图层,并使用“灰尘和划痕”滤镜制作覆盖模型面部的蒙版。要软化背景中的线条,请使用克隆图章工具设置为35%不透明度和45%流量。

08、减少飞花头发对于飞毛发来说,最好是使用液化工具,而不是全部去除它们。要做到这一点,打开液化工具中的图像,并推入里面的小毛发。在这个图像层上,创建一个遮罩并将其反转,使其显示为黑色。然后使用白色和50-100%不透明度的刷子涂在凌乱的头发上以覆盖它们。如果背景中还有任何痕迹,只需使用克隆印章软化这些差异(35%不透明度和45%流量)。
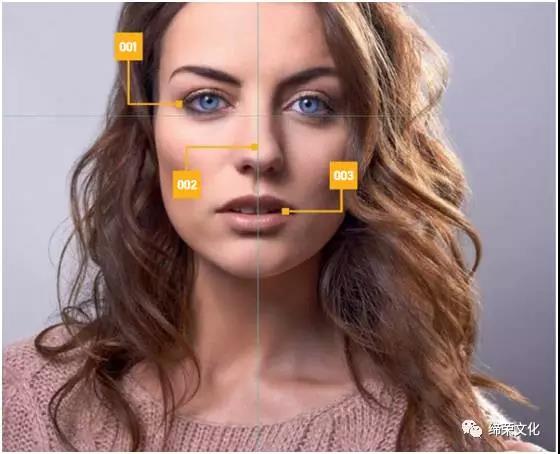
09、创建参考线以帮助查看需要转换的内容。把它们放在眼睛和鼻子中间,然后转换图像(Cmd / Ctrl + T)使其变直。在液化中打开层来改变鼻子,眼睛和嘴唇的形状。刷子的压力应该接近100%。
001眼睛轻轻抬起眼睛的外角,必要时增加尺寸
002鼻子带入鼻子的侧面,使其更加苗条,以及尖端
003嘴唇把嘴唇的左侧卷起来
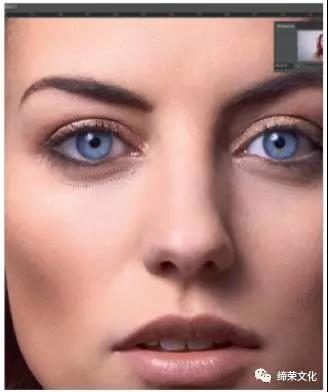
10、光线和颜色要柔化眼睛下方的黑眼圈,请选择该区域,然后使用色阶将其变亮。然后创建一个“选择性颜色”图层,并将“图层”图层作为剪贴蒙版来校正灰色调(在灰色中添加颜色以匹配肤色),然后优化蒙版。要减少脸部高光,请选择该区域,创建一个色阶调整并减少中间色调。然后细化面膜。在这张图片上,鼻子略显洋红色。选择鼻子上的区域,并将颜色与绿色平衡。
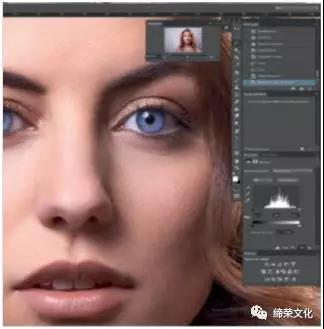
11、明亮的眼睛眼中的光线是不一样的,使用“色阶”调整图层来平衡此区域,并使用“色阶”命令引入白色的高光。然后,您可以创建一个新的图层,并简单地在瞳孔上绘制一些白色(刷子在不透明度为50%时),然后将图层设置为覆盖或柔光模式,并添加柔和的高斯模糊。
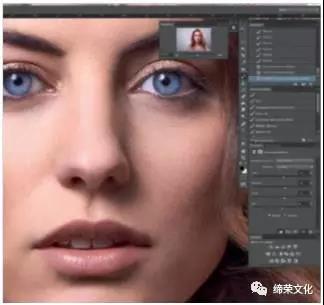
12、将色调添加到皮肤要将色彩和亮度添加到皮肤,只需选择它,添加一个曲线调整来带入一些光线,细化蒙版并添加一个可以剪切到曲线图层的选择性色彩层(在灰色,添加更多的黄色,洋红色,最后是红色。)在脸的右侧,可以通过选择阴影区域来柔化阴影,创建一个新的可选颜色调整,并在灰色调中删除一些黑色并添加颜色代替。
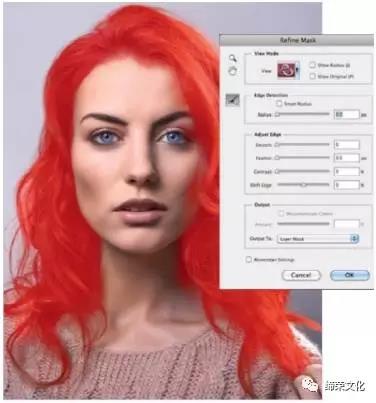
下一篇:用ps的渐变映射给黑白照片上色




























