场景合成,利用简单的图层功能让照片场景发生变化
将照片导入ps,进入ps后我们ctrl+J将图层复制一层,开始调节。
1.整体修改调整绿色
①ps上方面板选择滤镜,选择Camera Raw 滤镜。
![]()
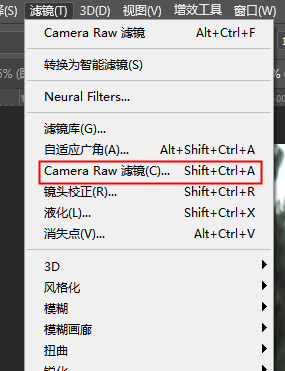
②进入Camera Raw 滤镜中,右侧面板选择第三个局部调整功能,点击选择主体。将画面中的人物自动选择出来。
![]()
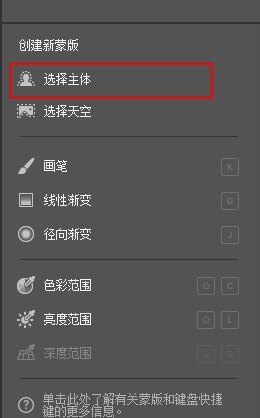
可以看到框选主体后画面呈现的效果如下图所示:

点击反选,下图框选处为反选。因为我们主要调节草坪颜色,所以反选选择画面中除人物之外的地方。
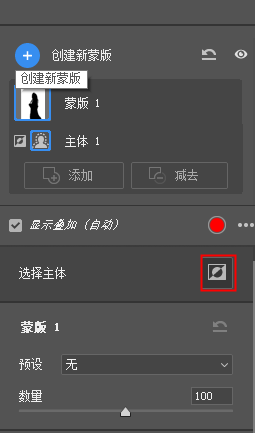
反选后的画面如下图所示:

右侧面板选择亮面板,进行调节。降低曝光,降低高光、阴影、白色,均衡降低明暗,会更方便调节。
选择颜色面板,调节色温和色调,使框选的区域整体大面积变绿。
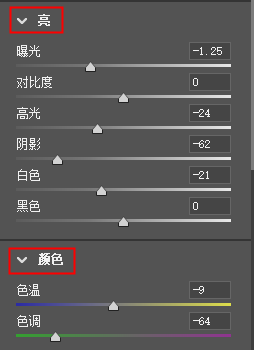
来看一下调节后的画面效果:

可以看到这一步调节后的画面除人物外整体都偏绿了,具体调节的数值大家可以根据图片画面效果具体调节哦,蚂蚁的数值只是一个参考。
③继续在Camera Raw 滤镜中,右侧面板选择第一个基本调节功能,对画面颜色细节进行调整。
下一篇:线条边框,给植物制作透明边框




























