胶带边框,ps cs6制作透明胶带教程
3、现在开始制作透明胶带效果。使用‘多边形套索工具’随意拉出像粘上去的胶带形状选区(按住Shift键可以拖水平直线),然后新建图层并填充#c1cccd颜色。

按Ctrl+D取消选区,现在要处理胶带的边框,选择‘橡皮擦工具’,使用一个系统自带的23号笔尖。
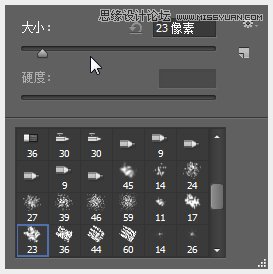
轻轻抹去胶带的两个边缘,使之更像是人为粘上去的效果,如下图所示。
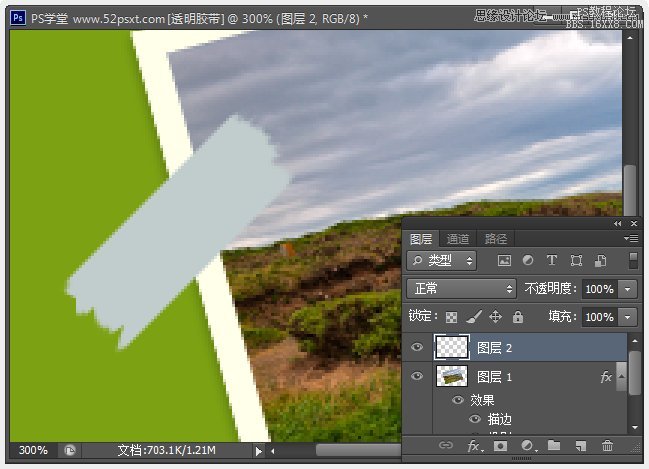
设置当前图层不透明度为:22%。

为使胶带透明度更逼真,还需要使用‘减淡工具’(刷:7px的,范围:中间调,曝光:50%),随意添加一些光线。
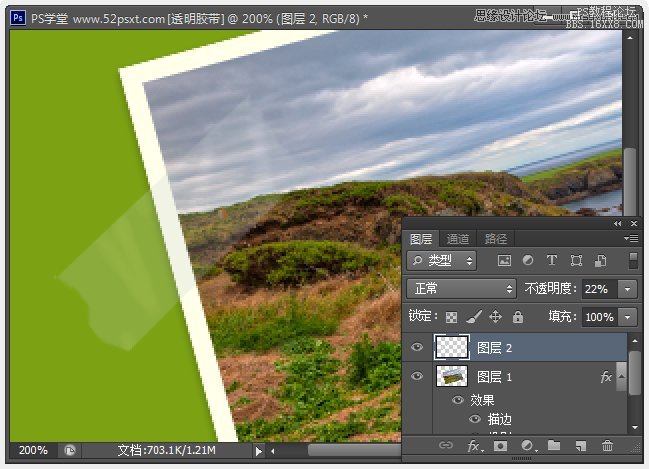
现在看起来有些效果,但还不够好,继续使用‘加深工具’(刷:30像素,范围:阴影,曝光:100%)随意变暗一些地方。
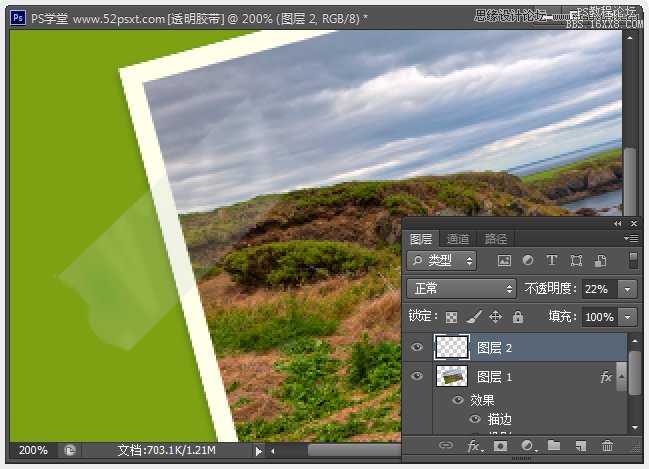
4、最后一步,按Ctrl+J复制图层,将复制的图层混合模式更改为:叠加,再复制图层,这时胶带会带亮许多,别着急,应用‘滤镜-风格化-浮雕效果’数值如下

效果如下:

5、创建一个图层组,将胶带的全部图层移到这个组里,再将这个组复制,移到右边摆好,完成最终效果。
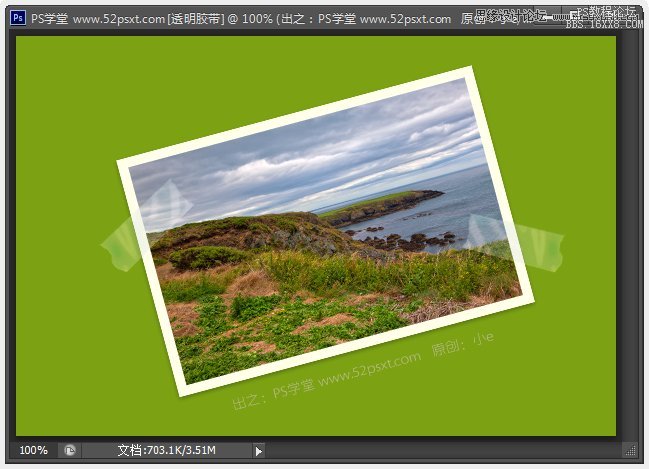
上一篇:拼图教程,用PS做拼图效果视频
下一篇:线条边框,给照片制作个性的边框




























