Photoshop笔刷制作打散边框
2023-10-30 17:10:41
来源/作者: /
己有:1人学习过
9、打开下面的素材图,然后新建一个图层,按字母“D”,把前背景颜色恢复到默认的黑白。


10、接着做点破坏性的东西。

11、按住Ctrl点一下图层1,调出选区,再按Ctrl + Shift + I反选。
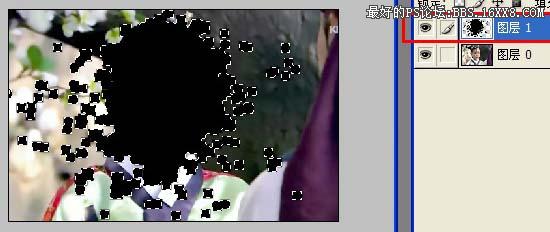
12、反选后,回到图层1,双击图层解锁后按Delete删除。
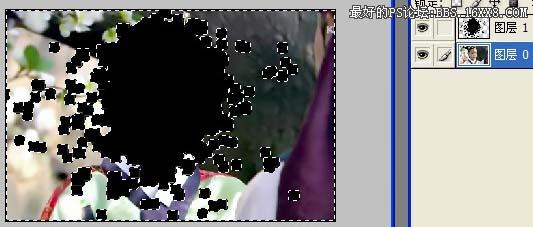
13、然后把背景图层移到图层1的上面。

14、按Ctrl + G加上剪切蒙版。

15、为了突出效果可以加上装饰背景,完成最终效果。

标签(TAG) 教程内容 Photoshop笔刷制作打散边框 来源: 作
下一篇:ps怎么画虚线_ps画虚线教程

























