PS制作流动的山水画动画图片
14、双击应用视频,这时视频图层就会被转成智能对象,给视频图层添加图层蒙版,如下图所示:

15、同样利用之前设置好的画笔工具,将视频中除瀑布外的区域全部擦除掉,大致效果如下图所示:

16、再利用移动工具将剩余的瀑布移动到合适的位置,具体如下图所示:

17、由于本视频素材中的瀑布的颜色偏黄,不太适合本例中的环境,我们需要将其颜色处理成白色,单击图层面板下方的“创建新的填充或调整图层”按钮,在弹出的菜单中选择“色相/饱和度”,如下图所示:
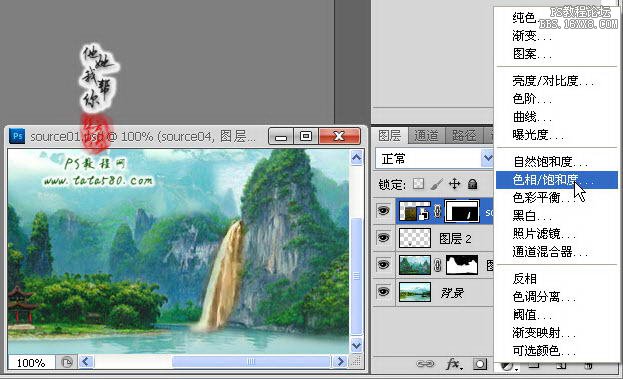
18、在弹出的“色相/饱和度”调整框中,将饱和度降低到-100,这样整个画面就变为灰白色,瀑布就变为白色,如下图所示:
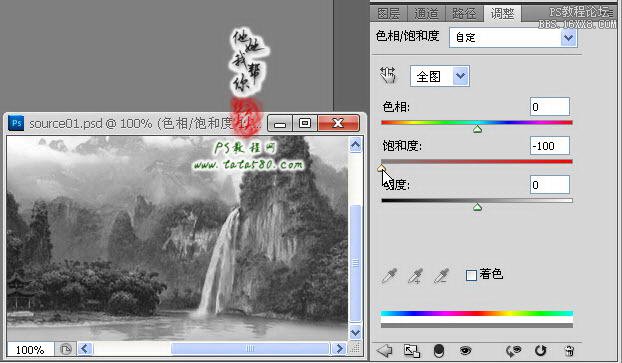
19、不过我们想要的效果是瀑布变为白色,其它背景颜色不变,可以通过将“色相/饱和度”调整图层设置为“剪贴蒙版”实现,在“色相/饱和度”图层上单击右键,在弹出的菜单中选择“创建剪贴蒙版”即可,如下图所示:

20、创建剪贴蒙版后效果大致如下图所示:

21、如果觉得瀑布还不够白,还可以用相同的方法添加“亮度/对比度”调整图层,适当升高亮度及对比度即可,如下图所示:

22、接着我们来添加一些云雾效果,在最上方新建一个图层3,如下图所示:

23、设置前景色为黑色,背景色为白色,选择菜单“滤镜->渲染->云彩”,图层3就会被填充成黑白相间的云雾状效果,如下图所示:





























