photoshop滤镜制作出玄幻的复杂抽象特效
2022-12-25 11:52:57
来源/作者: /
己有:25人学习过
6、选择“图像” 调整” “色相/饱和度”命令,参数设置如图所示:
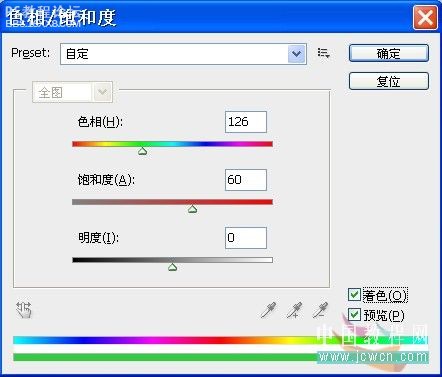
效果如图所示
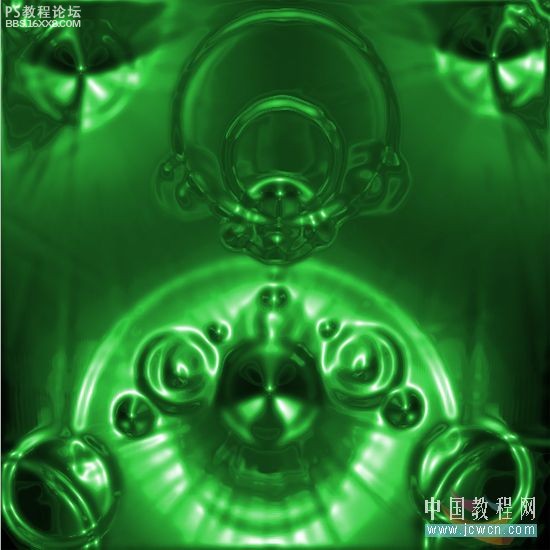
7、在“图层”调板中,复制“图层1”,得到“图层 1 副本”,将“图层 1 副本”的混合模式设置为“变亮”,面板效果如图所示
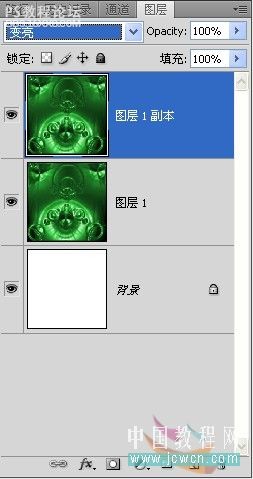
复制“图层1副本”得到“图层1副本2”,将“图层 1 副本2”的混合模式设置为“叠加”,面板效果如图所示
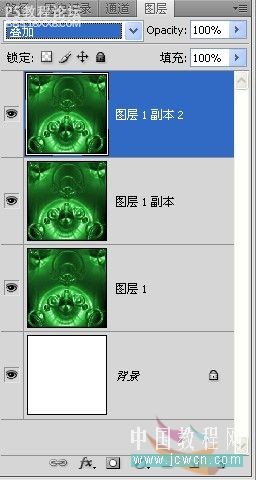
画面效果如下图所示

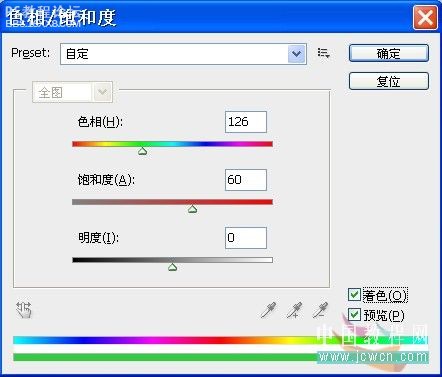
效果如图所示
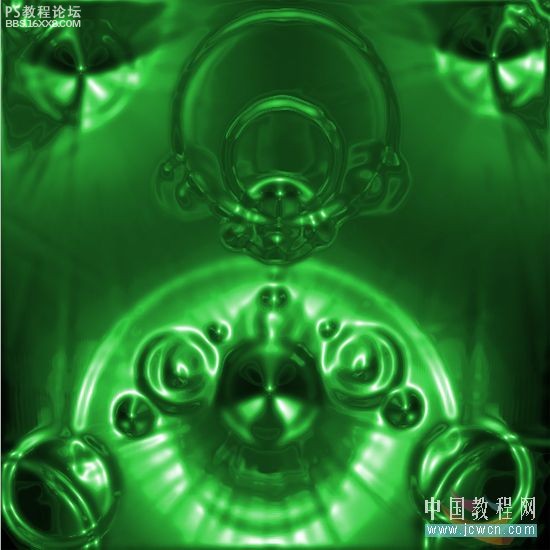
7、在“图层”调板中,复制“图层1”,得到“图层 1 副本”,将“图层 1 副本”的混合模式设置为“变亮”,面板效果如图所示
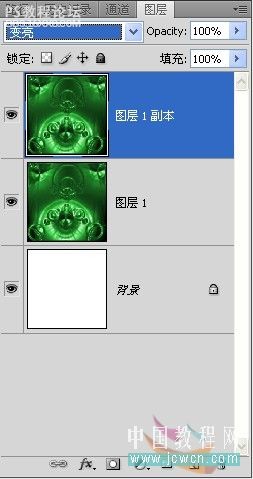
复制“图层1副本”得到“图层1副本2”,将“图层 1 副本2”的混合模式设置为“叠加”,面板效果如图所示
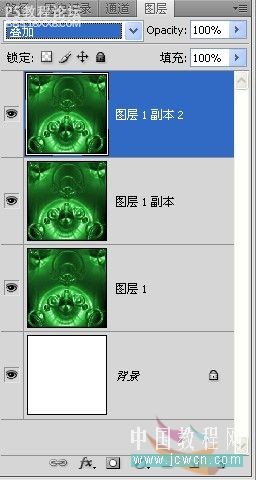
画面效果如下图所示

上一篇:梦幻色块背景特效...~




























