photoshop如何给照片添加可爱边框
2022-12-25 11:35:20
来源/作者: /
己有:33人学习过
接着可以选择滤镜-锐化,来锐化图中的对象,以便得到更清晰的效果。滤镜做完后,点击Q键便可退出快速蒙板编辑状态,选择反向选择工具,便会出现反向区域,选择Delet键删除此区域,一个可爱的小碎花边框的雏形便生成。
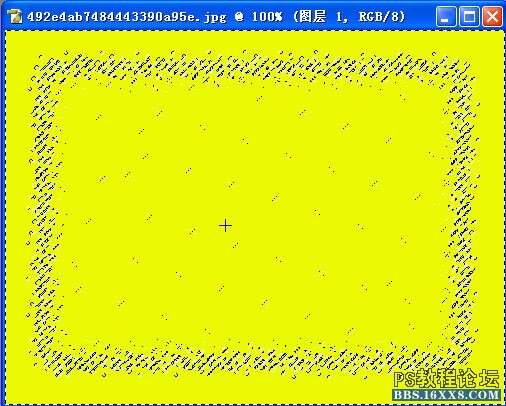
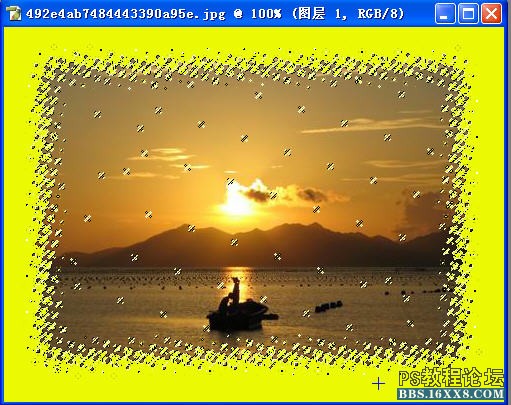
选择描边工具,为边框加入更多的色彩。在描边对话框中,可以设置自己喜欢的颜色已经描边的粗细。点击确定,便完成了描边。
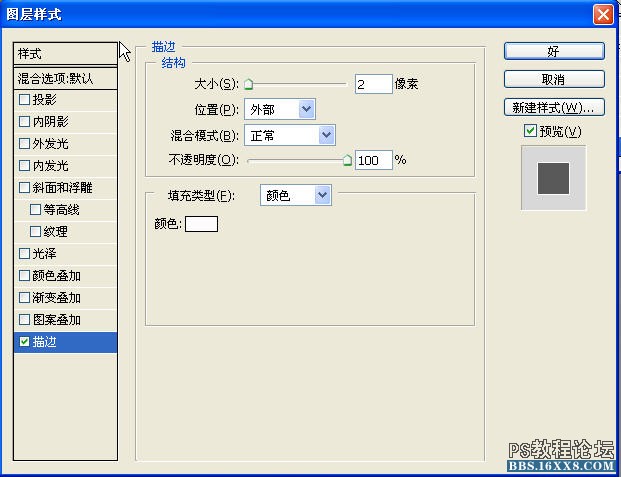
, 做到这里,可爱的边框已经基本完成,最后,只需使用橡皮擦工具把图片中央的碎花擦去便可以。擦除的时候,可以根据各自的喜好,将边框擦成各种形状哦。
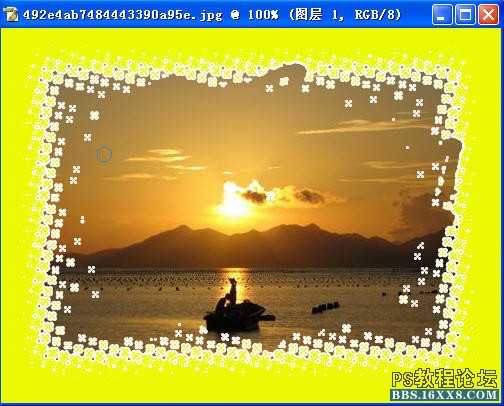
小提示:按照同样的原理,可以将背景颜色换成喜欢的各种颜色,也可以在蒙板时选择各种喜欢的形状,制作出个各种风格的边框哦
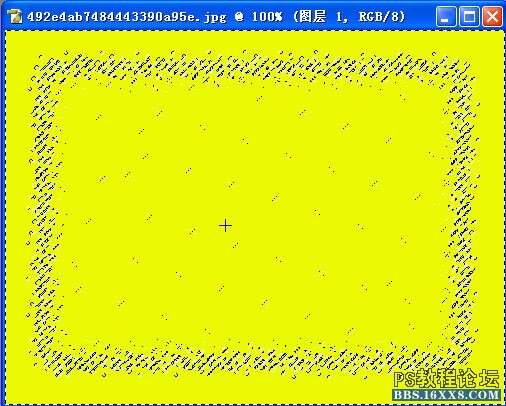
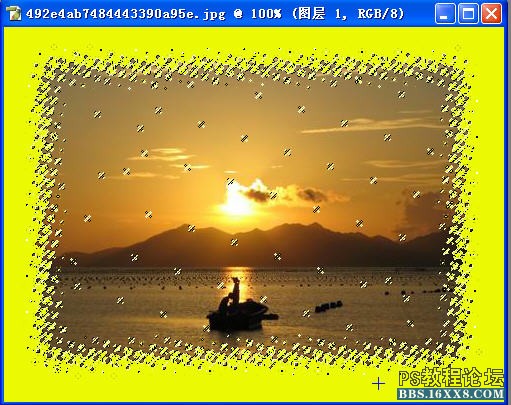
选择描边工具,为边框加入更多的色彩。在描边对话框中,可以设置自己喜欢的颜色已经描边的粗细。点击确定,便完成了描边。
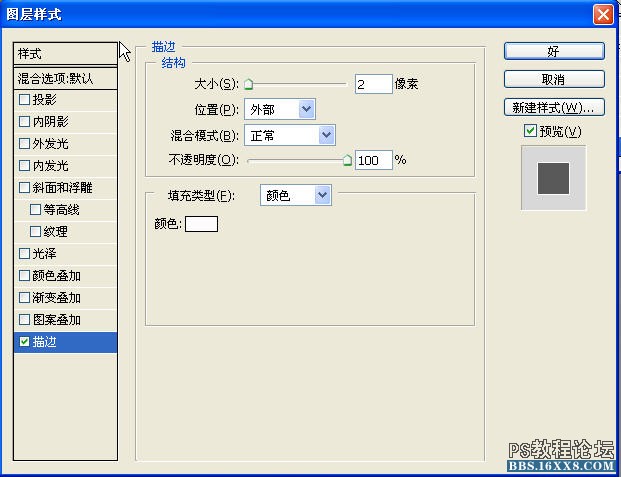
, 做到这里,可爱的边框已经基本完成,最后,只需使用橡皮擦工具把图片中央的碎花擦去便可以。擦除的时候,可以根据各自的喜好,将边框擦成各种形状哦。
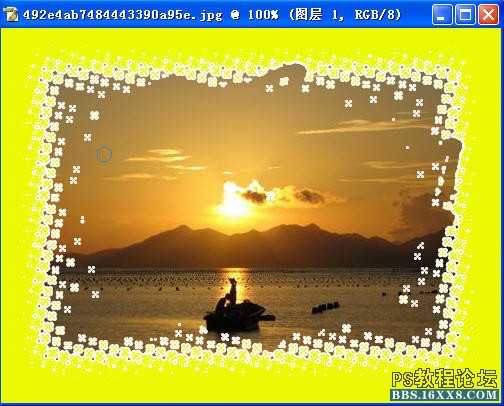
小提示:按照同样的原理,可以将背景颜色换成喜欢的各种颜色,也可以在蒙板时选择各种喜欢的形状,制作出个各种风格的边框哦
标签(TAG) 教程内容 photoshop如何给照片添加可爱边框 来源:未知
上一篇:PS制作卷轴动画:恭贺新春
下一篇:ps简单的动画★若隐若现★教程




























