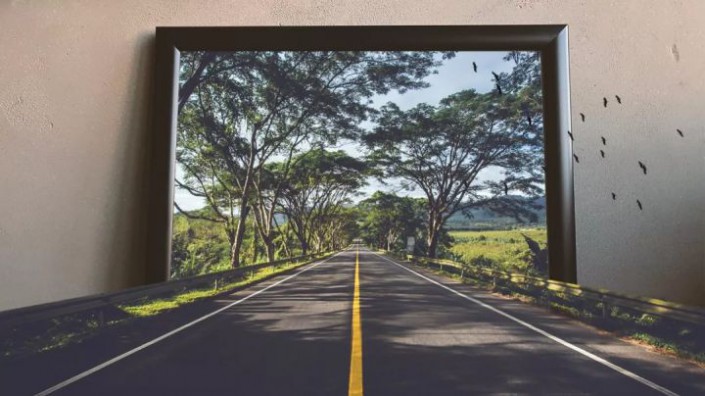出屏效果,Photoshop如何制作延伸框外的景色
今天教大家创建一个超出框外的图片效果,很简单,但是用好了逼格满满。要将这个效果做的出彩,主要看图片的选用是否得当以及一定的创意。下面这两张图就因为兼顾了这两点,所以十分出彩:
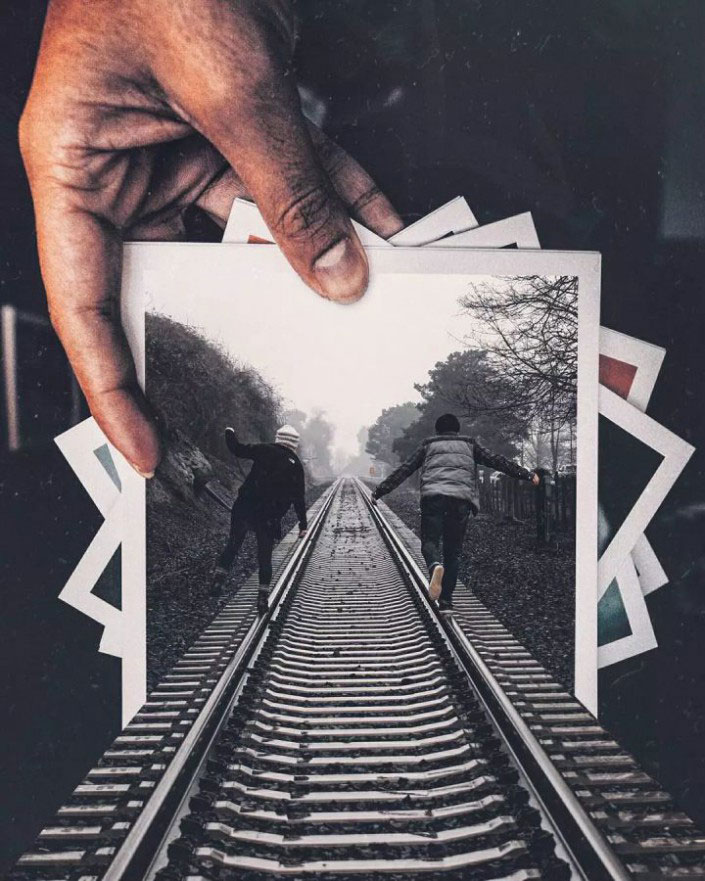

话不多说,现在就将大家具体怎么操作吧!!!
创建准备:
一张画框图片
一张有连贯性的素材
正式开始
创建一个1920×1080px的文档,然后把准备好的画框嵌入进来,并利用自由变换工具将其调整到合适的大小:
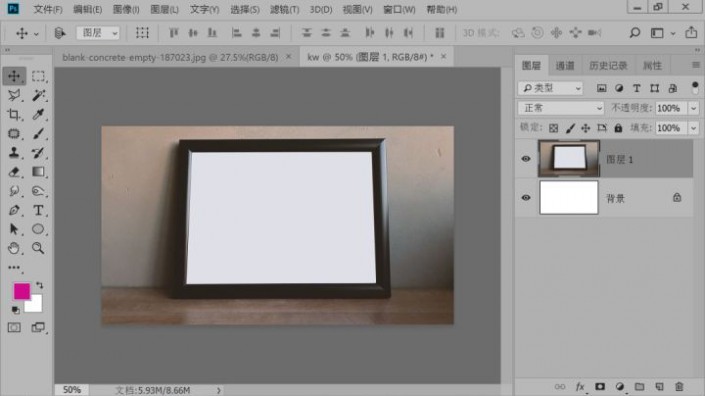
用钢笔工具勾选出画框的白色部分,创建选区,按住Alt键后添加蒙版:
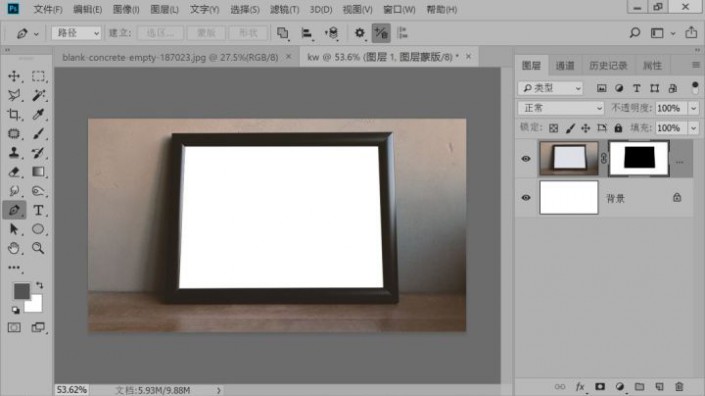
将画框图层复制一层,并反相(留下的就是白色部分):
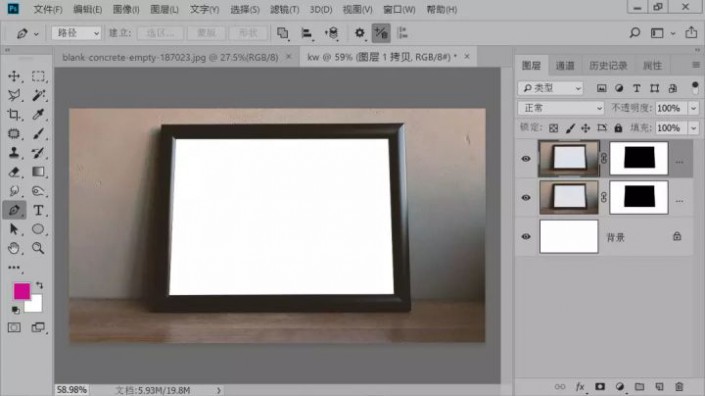
将准备好的素材图片嵌入其中,我嵌入的是一张包含道路元素的图片:
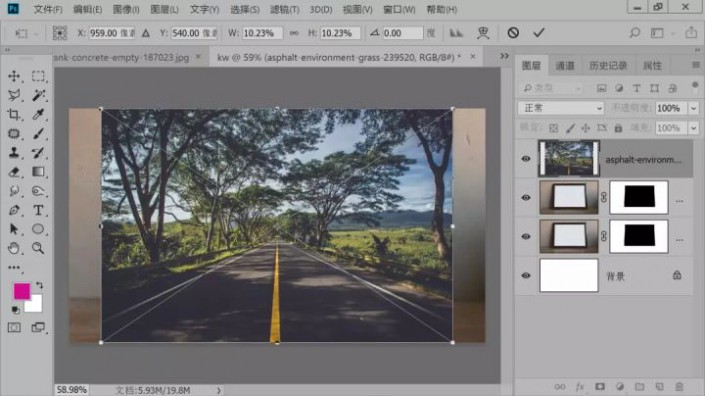
将图片的不透明度降低(方便观察),利用自由变换工具将图片调整到合适的方位(道路的边沿和画框的边角重合):
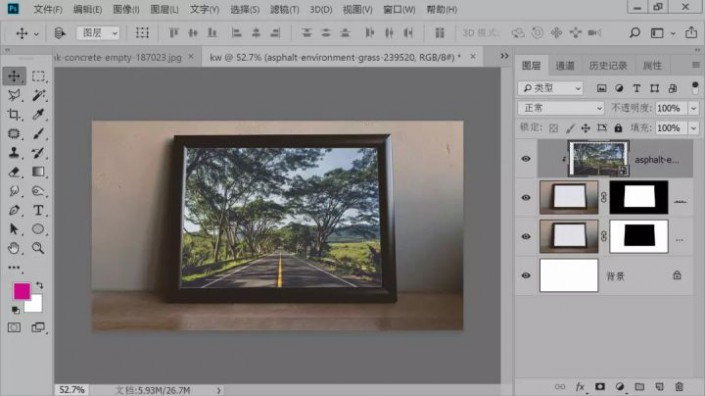
利用钢笔工具框选出图片在画框外的延申部分,创建选区后,选中画框复制图层的蒙版,将前景色改为白色后,利用画笔工具将选区全部涂白:

这时选择风景图层,对下创建剪贴蒙版,大致效果就已经出来了:

将风景图层复制一层,降低其不透明度后利用自由变换工具将其放大一点,并放到合适的位置。添加一个蒙版,擦掉多余的部分:

最后添加一群鸟来丰富图片的内容,整个效果就OK了: