ps滤镜制作圆环形紫色光束
27、调整好位置及大小,添加图层蒙版,用黑色画笔把底部擦掉,效果如下图。

<图34>
28、多复制一些光束,混合模式改为“叠加”,适当调整大小及位置,效果如下图。

<图35>

<图36>
29、在图层的最上面新建一个组,用钢笔勾出下图所示的选区,羽化5个像素后给组添加图层蒙版。

<图37>
30、在组里新建一个图层,填充淡紫色:#C99CF4,不透明度改为:20%,效果如下图。

<图38>
31、新建一个图层,用钢笔勾出左侧边缘的高光区域,羽化50个像素后填充同上的淡紫色。

<图39>
32、新建一个图层,同上的方法给中间及右侧增加一些高光,效果如下图。

<图40>
33、在图层的最上面创建亮度/对比度调整图层,适当增加对比度,参数及效果如下图。
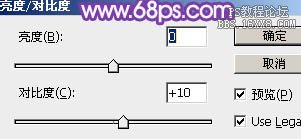
<图41>

<图42>
34、创建曲线调整图层,对RGB通道进行调整,参数及效果如下图。
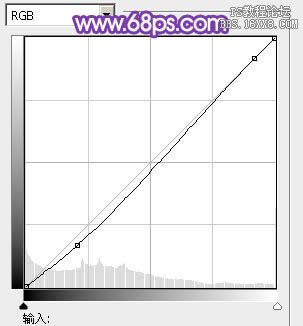
<图43>

<图44>
35、新建一个图层,混合模式改为“滤色”,用画笔点上一些紫色小点,效果如下图。

<图45>
最后调整一下细节,完成最终效果。

上一篇:PS制作闪动可爱的文字教程




























