Photoshop打造一对漂亮的蓝色光束翅膀
2022-12-25 11:02:42
来源/作者: /
己有:32人学习过
5、新建一个图层,然后新建一个图层,用钢笔勾出下图所示的选区,填充黑色。
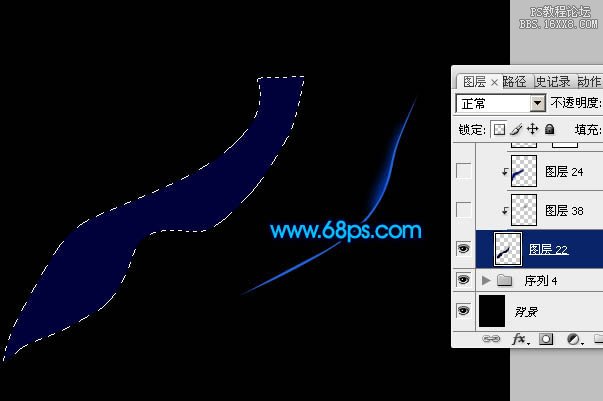
<图5>
6、新建一个图层,按Ctrl + Alt + G 与前一图层编组,再在当前图层下面新建一个图层,用钢笔勾出下图所示的选区,羽化6个像素后填充深蓝色:#00156F。

<图6>
7、新建一个图层,用钢笔勾出中间高光部分的选区,羽化8个像素后填充蓝色:#095CD1,取消选区后添加图层蒙版,用黑色画笔把需要过渡的部分擦出来。
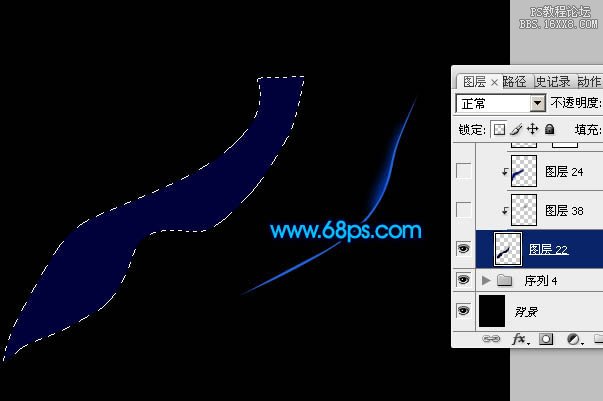
<图5>
6、新建一个图层,按Ctrl + Alt + G 与前一图层编组,再在当前图层下面新建一个图层,用钢笔勾出下图所示的选区,羽化6个像素后填充深蓝色:#00156F。

<图6>
7、新建一个图层,用钢笔勾出中间高光部分的选区,羽化8个像素后填充蓝色:#095CD1,取消选区后添加图层蒙版,用黑色画笔把需要过渡的部分擦出来。
上一篇:图文边框制作特效
下一篇:ps CS5 消失点滤镜应用教程




























