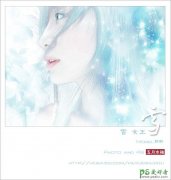制作美式漫画风格人物照片的PS滤镜教程
美式漫画效果是海报设计中一种比较新颖的表达形式,今天就来学习一下吧,希望朋友可以喜欢。
先看看效果图。

原图是这样的

1、打开PS,打开素材图片,CTRL+J复制一个新的图层(留个备份)

2、找到滤镜库—艺术效果—海报边缘。开始对原图进行海报效果的设置。

数值的话根据效果来定,我调的数值是7,0,1 (仅供参考,每张图效果不同参数设置不同)
3、接下来重新复制个原图层,找到滤镜库—艺术效果—木刻

数值是8,1,1。然后把混合模式改成叠加,透明度调到20%


4、重新复制个原图层,找到滤镜—像素化—彩色半调

参数如上 最大半径10像素 其余全部45

混合模式改成柔光,透明度80

5、背景部分制作完成,接下来我们给它改个色调吧

调整图层—纯色—颜色选择R44,G66,B88。之后把混合模式改成颜色


选择全部图层(除了隐藏的原图层)CTEL+G给它编个组吧~!名字改成背景。
OK~背景部分正常搞定~!
6、接下来开始处理人的部分,用钢笔工具把人物从原图中抠出来。