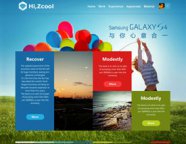ps鼠绘蜡烛火焰教程
7、用钢笔勾出下图所示的选区,羽化3个像素后按Ctrl+ J 把选区部分的色块复制到新的图层,混合模式改为“颜色减淡”,添加图层蒙版,用黑色画笔把底部的过渡擦出来,效果如图9。

<图8>

<图9>
8、新建一个图层,用钢笔勾出左侧边缘的火焰选区,羽化25个像素后填充橙黄色,确定后再用钢笔勾出中间部分的选区如图11,羽化6个像素后按Ctrl+ J 复制到新的图层,混合模式改为“颜色减淡”,添加图层蒙版,用黑色画笔把底部过渡擦出来,再把不透明度改为:50%。

<图10>

<图11>
9、新建一个图层,用钢笔勾出右侧中间位置的火焰选区,羽化15个像素后拉上橙黄色至红色线性渐变如图12。确定后不要取消选区,选择菜单:选择> 修改 > 收缩,数值为8,确定后按Ctrl + J 复制到新的图层,混合模式改为“颜色减淡”,效果如图13。

<图12>

<图13>
10、新建一个图层,混合模式改为“颜色减淡”,再把前景颜色设置为橙黄色,用画笔把下图选区部分涂上高光。

<图14>
11、新建一个图层,同样的方法制作左侧中间部分的火焰,如图15,16。

<图15>

<图16>
12、新建一个图层,再制作左侧边缘的另一条火焰,过程如下图。

<图17>

<图18>
上一篇:PS鼠绘卡通熊猫头像
下一篇:ps鼠绘篮球