ps鼠绘发光爱心图片
6、选择钢笔工具,在路径上面右键选择“描边路径”,在弹出的窗口选择“画笔”。
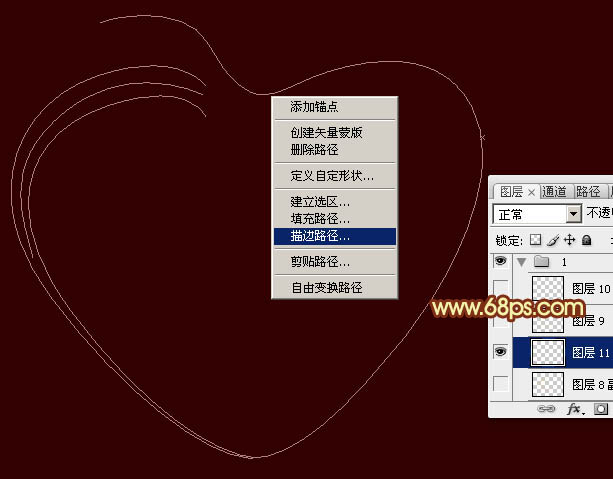
<图12>
7、确定后按回车删除路径,效果如下图。

<图13>
8、选择菜单:图层> 图层样式 > 外发光,参数及效果如下图。
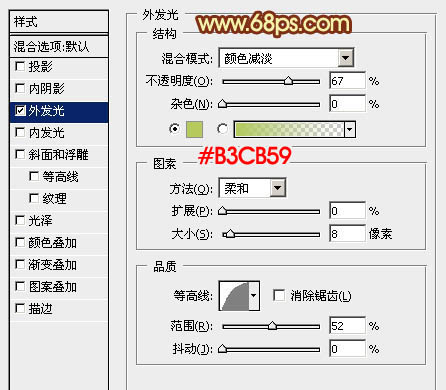
<图14>
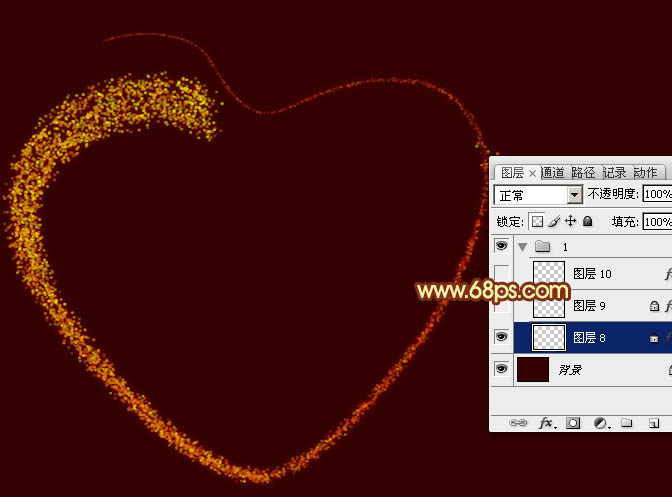
<图15>
9、新建一个图层,用钢笔勾出下图所示的路径。

<图16>
10、同上的方法,在路径上面右键选择“描边路径”,同样选择画笔,效果如下图。
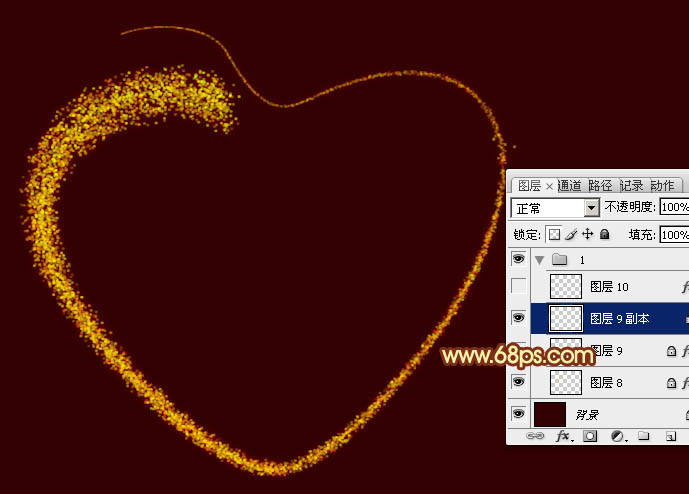
<图17>
11、选择菜单:图层> 图层样式 > 外发光,参数设置如图18,确定后把图层不透明度改为:20%,效果如图19。
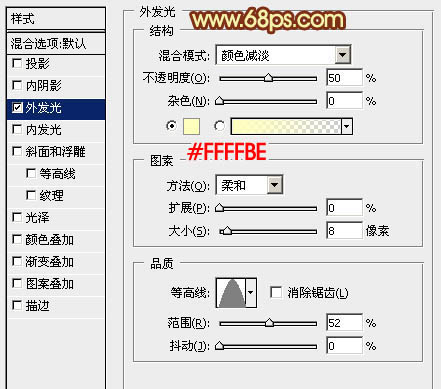
<图18>

<图19>
12、按Ctrl+ J 把当前图层复制一层,不透明度改为:100%,效果如下图。

<图20>
13、按住Ctrl键点击当前图层缩略图载入选区,如下图。
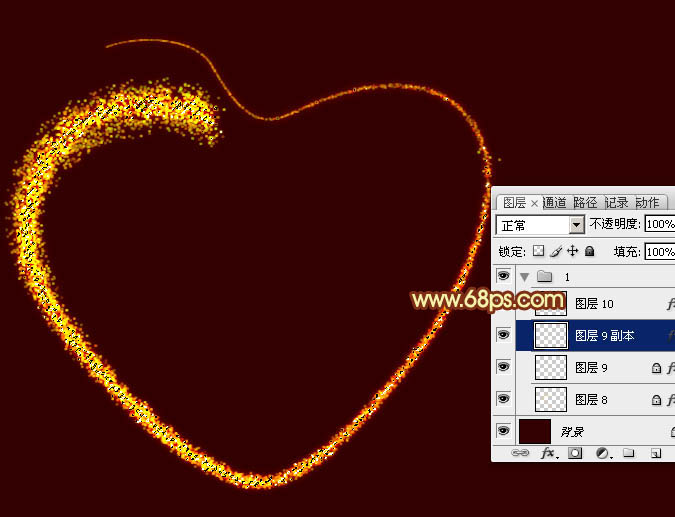
<图21>
14、选择菜单:选择> 修改 > 收缩,数值为1。

<图22>
15、保持选区,给当前图层添加图层蒙版,效果如下图。

<图23>
最后调整一下颜色,完成最终效果。

上一篇:ps鼠绘红色汽车




























