ps鼠绘一缕烟雾教程
12、新建一个图层,用钢笔勾出下图所示的选区,羽化2个像素后填充蓝色,取消选区后添加图层蒙版,用黑色画笔把顶部的过渡擦出来,如下图。

<图20>
13、新建一个图层,用钢笔勾出下图所示的选区,羽化1个像素后填充稍亮的蓝色,确定后按Ctrl+ Alt + G 创建剪贴蒙版,效果如下图。
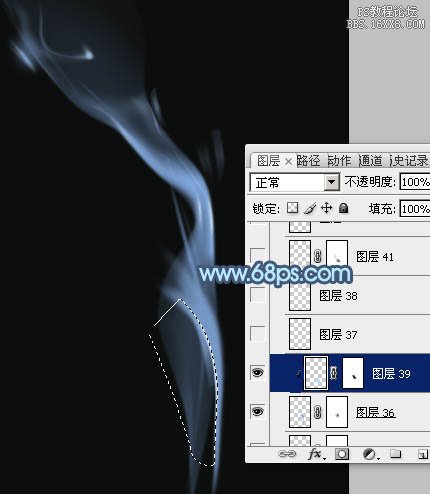
<图21>
14、新建一个图层,用钢笔勾出下图所示的选区,羽化3个像素后填充蓝色。
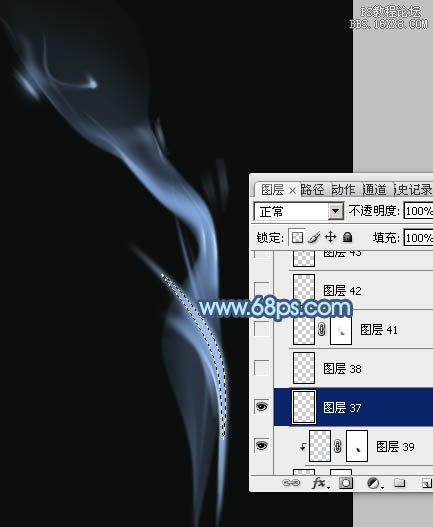
<图22>
15、新建一个图层,给刚才制作的烟雾中间增加一点高光,如下图。
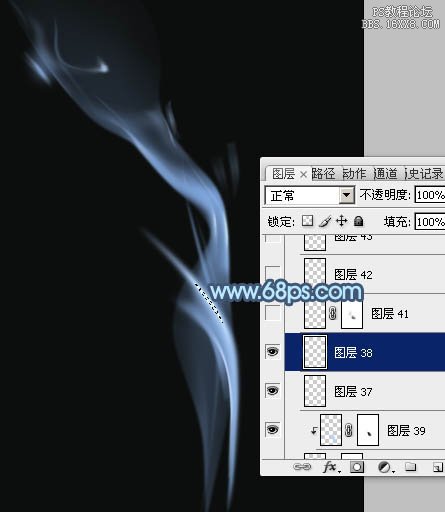
<图23>
16、新建图层,其它部分再增加一点细节,烟雾主体部分基本完成。

<图24>
17、在图层的最上面创建亮度/对比度调整图层,适当加大图片的对比度,参数及效果如下图。
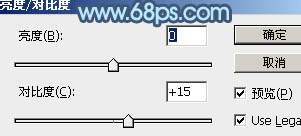
<图25>

<图26>
18、创建色彩平衡调整图层,对高光进行调整,参数及效果如下图。
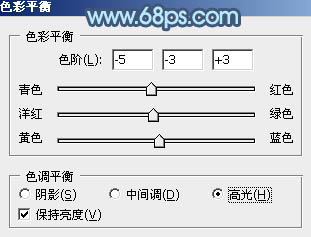
<图27>
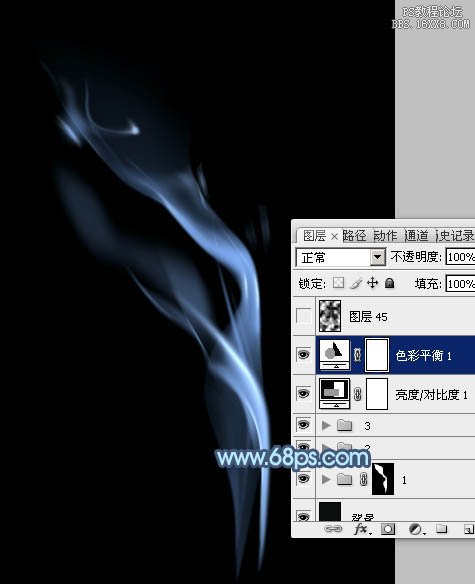
<图28>
最后微调一下细节,完成最终效果。

<图29>
上一篇:ps鼠绘苹果和水果刀教程
下一篇:PS打造标本瓶




























