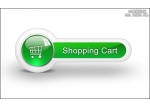ps鼠绘一朵光芒组成的蒲公英
5、取消选区后用钢笔勾出下图所示的选区,羽化3个像素后给图层添加蒙版,如下图。

<图5>
6、新建一个图层,给光束的左侧中间位置增加一点高光。
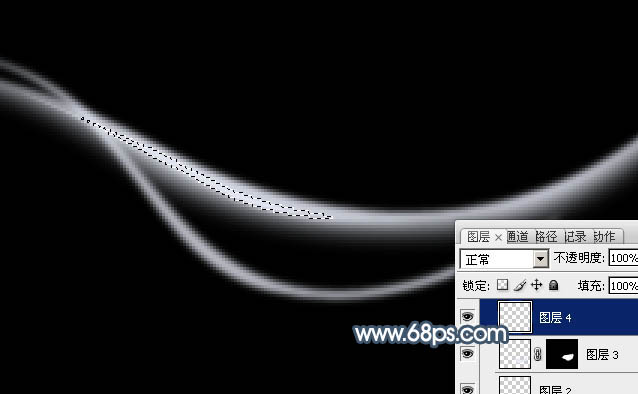
<图6>
7、新建一个图层,用钢笔勾出下图所示的选区,填充淡蓝色,不透明度改为:60%,如下图。

<图7>
8、取消选区后用钢笔勾出下图所示的选区,羽化1个像素后添加图层蒙版。
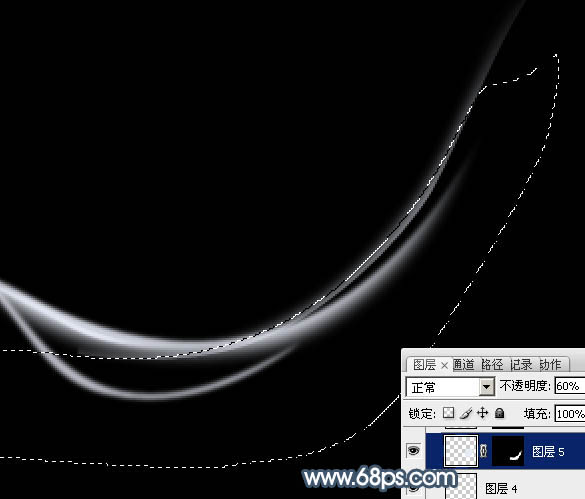
<图8>
9、新建一个图层,用钢笔勾出下图所示的选区,填充淡蓝色,再按Ctrl+ D 取消选区。

<图9>
10、用钢笔勾出下图所示的选区,羽化1个像素后添加图层蒙版。

<图10>
11、用钢笔勾出下图所示的选区,填充淡蓝色,不透明度改为:30%,再按Ctrl+ D 取消选区。

<图11>
12、再用钢笔勾出下图所示的选区,羽化1个像素后填充图层蒙版。
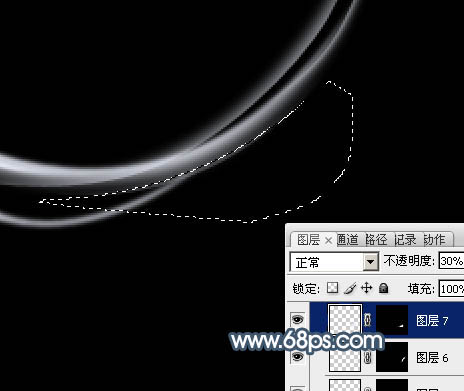
<图12>
13、光束部分基本完成。新建一个图层,把背景图层隐藏,按Ctrl+ Alt + Shift + E 盖印图层。

<图13>
14、把背景图层显示出来,把原光束图层隐藏,只显示盖印图层。按Ctrl+ J 把盖印图层复制一层,按Ctrl + T 变形,先压扁一点,然后旋转角度,并调整大小及位置,如果14,15。

<图14>

<图15>