ps鼠绘卡通风格的云
第8步:
利用矩形工具创建多个长条矩形,分别填充不同的颜色。然后将这些矩形栅格化后Ctrl+E合并成一个图层,将其拖动到云朵图层下方。

第9步:
按住ctrl键点击云朵图层缩略图,来建立云形的选区。选中彩虹图层,Ctrl+Shift+J将选区部分单独分离成层。

第10步:
对分离出来的彩虹层进行高斯模糊(滤镜>模糊>高斯模糊)。
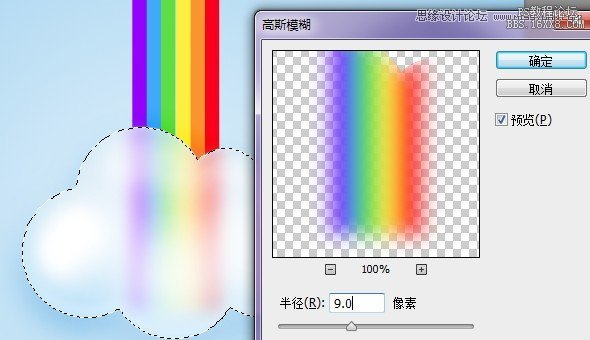
然后为其添加蒙版,用黑色画笔在蒙版上绘制,使彩虹在云后呈现出若隐若现的效果。

第11步:
Ctrl+J将模糊后的图层复制一层,并将其移动到图层最上方,然后在蒙版上点击右键,删除蒙版。

第12步:
将这一层的彩虹移动到左侧边缘区域。按Ctrl键点击云朵图层缩略图建立选区。

Ctrl+Shift+I将选区反向,按Delete键删除云朵外的彩虹。再Ctrl+Shift+I将选区反向回来。对其进行高斯模糊(滤镜>模糊>高斯模糊)。
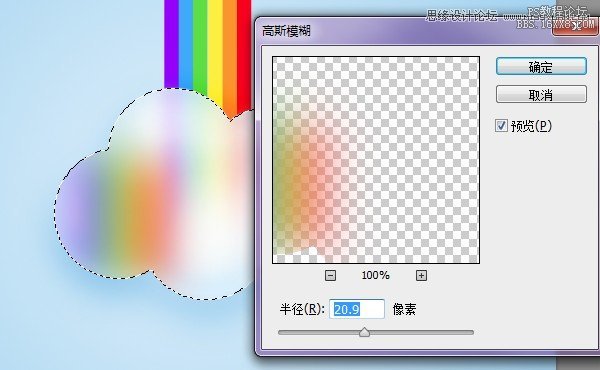
第13步:
为边缘模糊图层添加蒙版,然后用黑色画笔在蒙版上绘制,只保留边缘区域的色彩。

第14步:
利用同样方法制作出右侧及底部淡淡的彩虹色彩,我们便大功告成了!来亮亮你的作品吧。





























