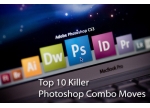PS鼠绘透明纱巾教程
16、在画面中勾选出你想要的纱巾轮廓路径,具体要根据画面的内容及个人的喜好,本例如下图所示:

17、设置前景色为你想要绘制的纱巾的颜色,本例要绘制白色纱巾,所以设置为白色,重新进入路径面板,选中工作路径并进行描边路径,一样选择画笔工具,勾选“模拟压力”,如下图所示:

18、描边路径完后就可以看到效果,要隐藏路径只需在“工作路径”下方的空白处单击一下即可,如下图所示:

19、回到图层面板,可能此时绘制的纱巾的轮廓不一定达到预期效果,可以通过菜单“编辑->变换->变形”进行细节调整,本例适当进行如下图所示调整:

20、应用变形后,可以给纱巾所在的图层2添加图层蒙版,因为要想让纱巾有立体感并溶入画面中,需要对某些部位进行擦除,如下图所示:

21、设置画笔为常规的圆形,大小为50左右,硬度为90,前景色为黑色,单击选中图层2的图层面板,在人物对应的区域进行擦除,目的就是让纱巾与人物溶合为一体,如下图所示:

22、最后还可以调节一下色泽,单击选择图层面板下方的“创建新的填充或调整图层”按钮,在弹出的菜单中选择“亮度/对比度”,如下图所示:

23、适当降低亮度和升高对比度,这样可以让纱巾更加清晰,具体数值视情况而定,到此本例就算基本完成,还可以进一步调整色彩平衡、照片滤镜等,有兴趣的朋友可以一试,本例最终效果如下图所示:

上一篇:ps鼠绘写实牛仔裤