ps鼠绘笔记本教程
2024-01-17 17:34:32
来源/作者: /
己有:0人学习过
第15步:
现在我们给它添加图层样式。
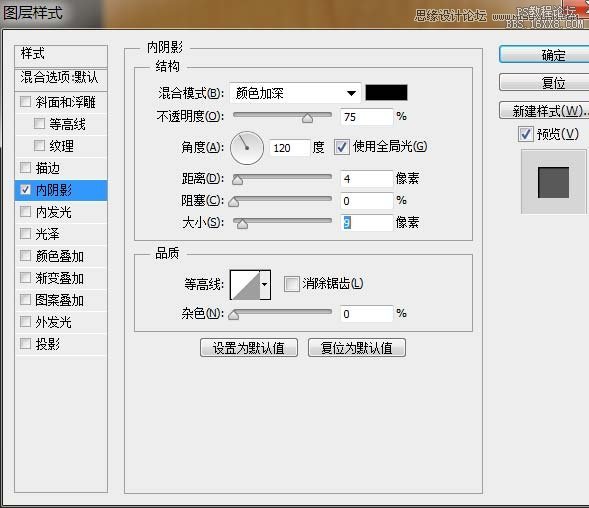
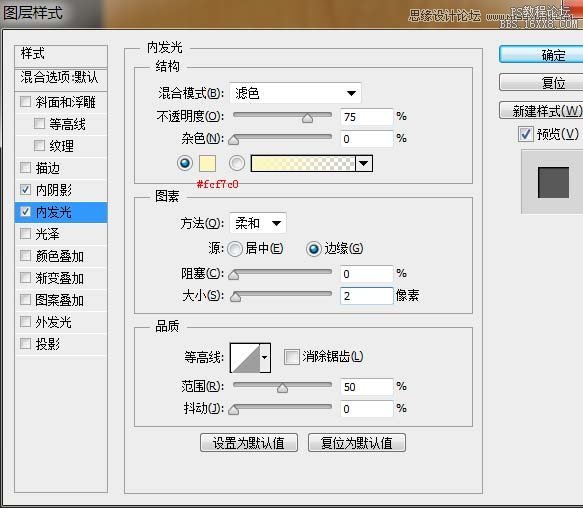
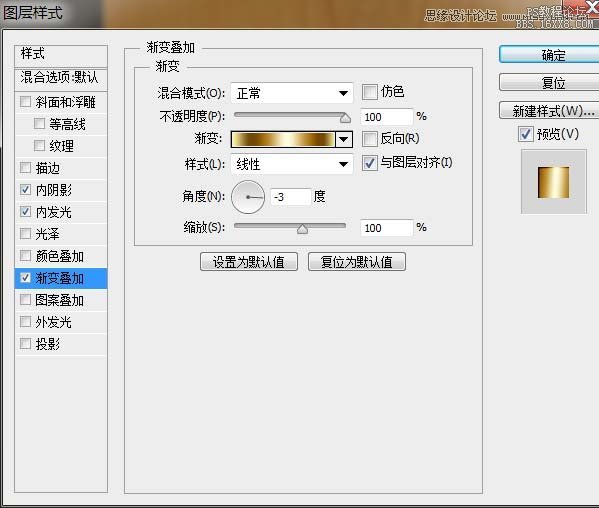
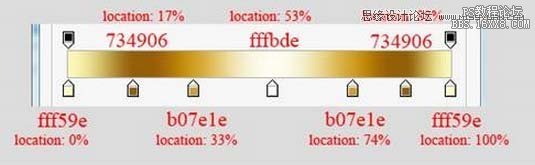
接下来我们复制图层,清楚图层样式。颜色为#000000 滤镜—模糊—高斯模糊
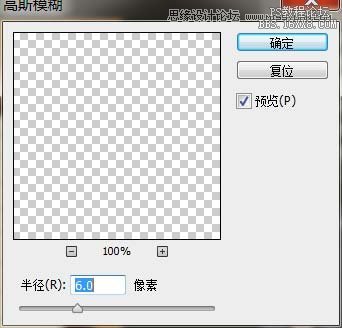
复制的图层一定要放在下面。
这是结果。
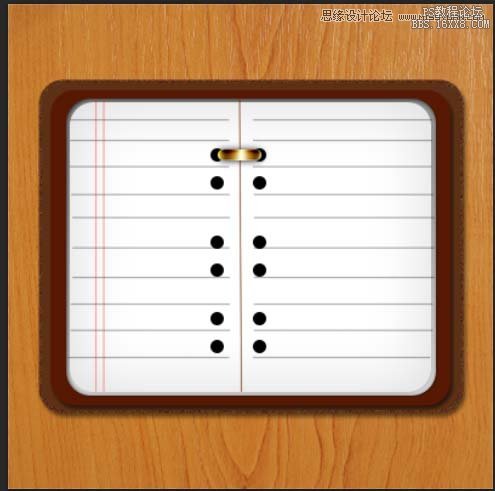
剩下的我们复制就可以了。
第16步:
接下来,我们创建一个小圆角矩形半径= 40,我们将其命名为“红书签”,把它放在“白色图层”下面。并添加这些图层样式
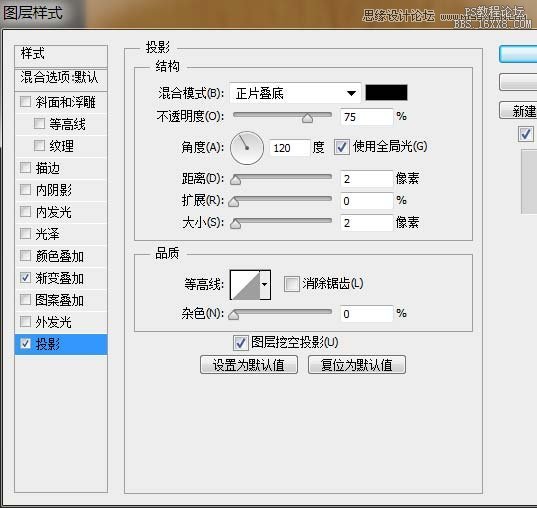
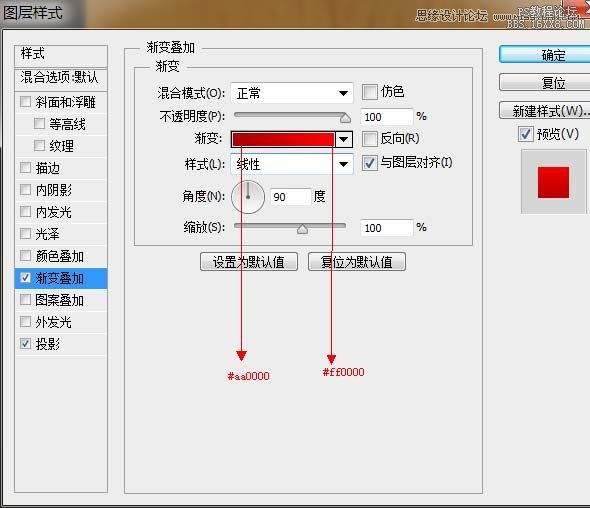
“红色”层复制,并将其重命名为“蓝书签”,在图层样式中,我们保持了投影,因为我们要改变它的渐变。
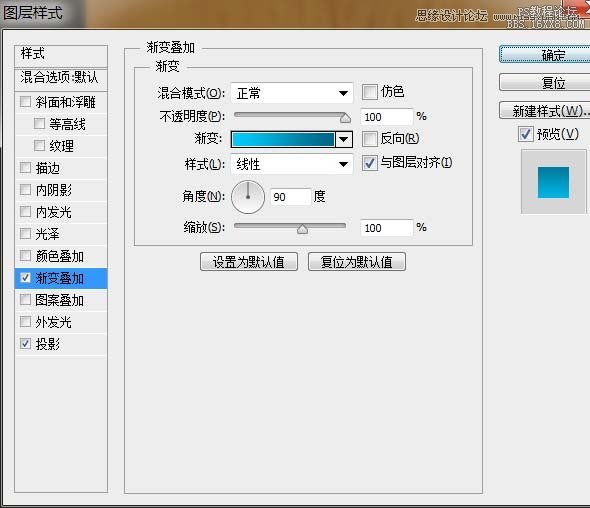
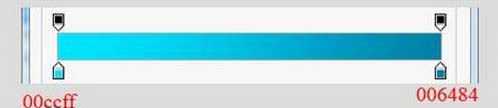
继续复制“红色签”图层,和上一步一样,我们来改变它的渐变。
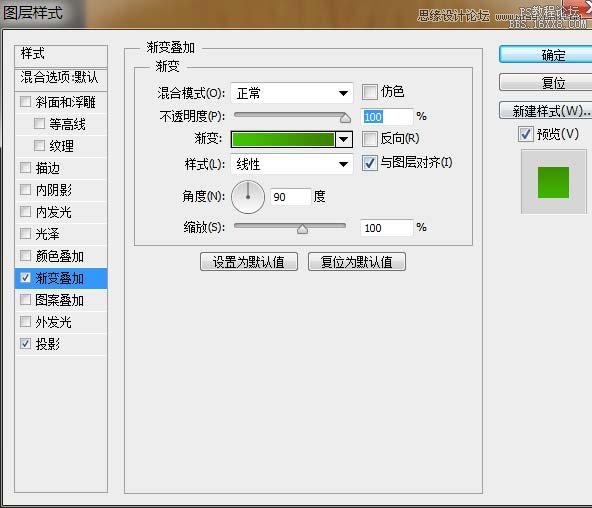
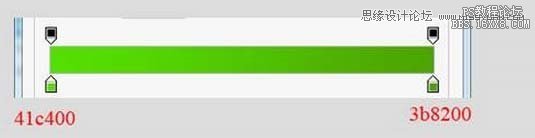
好了,来看看我们的最终效果吧!

上一篇:ps鼠绘小块的水教程
下一篇:ps鼠绘一只朋克风格的手表教程




























