鼠绘一条绸带教程
11、新建图层,在暗部边缘添加一些高光,丝绸的褶皱效果就出来了。

<图14>
12、顶部是弯曲的,还需要增加一点暗部。在组的最上面新建一个图层,用钢笔勾出下图所示的选区,羽化8个像素后填充暗紫色,混合模式改为“正片叠底”。

<图15>
13、同上的方法加强一下暗部边缘的暗部,如下图。

<图16>
14、在背景图层上面新建一个组,用钢笔勾出第二段绸带的轮廓,转为选区后给组添加蒙版,如下图。

<图17>
15、通过上面的练习,对绸带的制作思路有了一定的了解。后面的制作就是如法炮制:填充底色> 铺暗部 > 铺高光 > 刻画两端的明暗。有过渡色的部分需要调色或底层加上渐变色。

<图18>

<图19>

<图20>

<图21>
16、在背景上面新建一个组,同上的方法制作第三段绸带,过程如图22- 26。
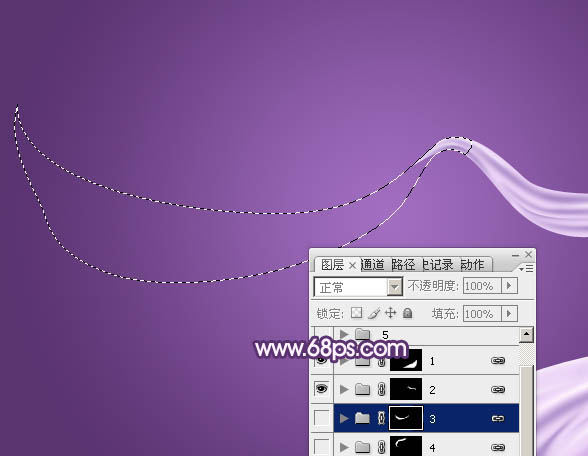
<图22>

<图23>

<图24>

<图25>

<图26>
上一篇:见证一个唯美女孩的打造过程




























