ps鼠绘玉龙壁玉器
20、这时可能会发现花边图案纹饰的玉器效果不太好,实际上是因为其大小与玉壁主体相差太大,所以同样的图层样式设置可能效果会有所差距,解决办法就是选中图层,重新通过菜单“图层->图层样式”进入修改,可以适当增加一些内阴影效果,设置如下图所示:

21、另外还可以再增加外发光效果,设置如下图所示:

22、应用新图层样式后效果如下图所示,当然可以根据不同的需求进行设置,没有定数,这里我只是讲述修改方法。

23、接下来制作龙的纹饰,我们要制作的是“玉龙壁”,所以龙的图案少不了,打开原图二,这里有多种龙的纹饰,这里选择左上角第一条龙,可以利用魔棒等工具选取得到其选区,如下图所示:

24、用与制作花边图案的相同方法得到龙的玉器浮雕图案“图层1副本2”,效果如下图所示:
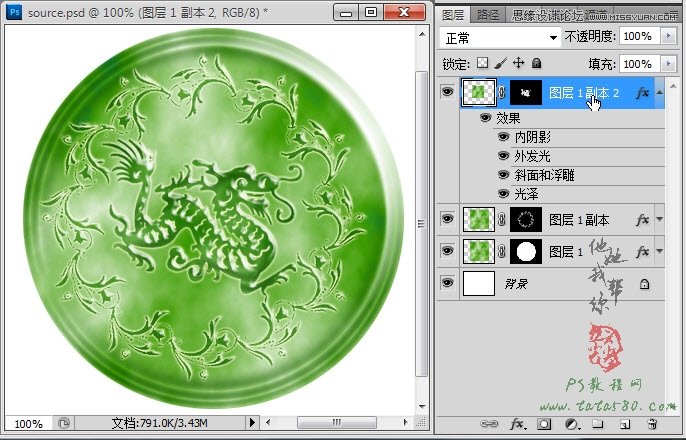
25、另外再选择一条竖立的龙的纹饰用于做攀于玉龙壁边缘的龙,这里我们选择右下角的最后一条龙,同样可利用魔棒等工具等到其选区,如下图所示:
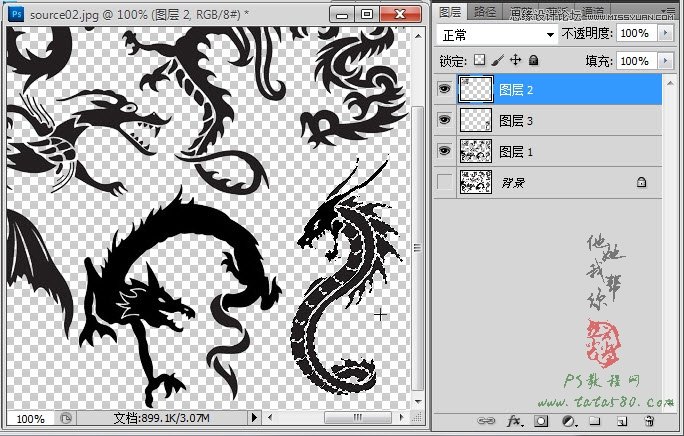
26、同样利用制作玉器花边的方法得到攀龙玉器效果“图层1副本3”,如下图所示:
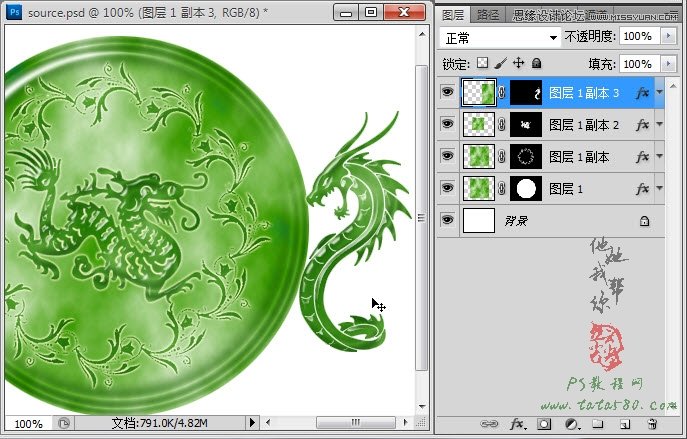
27、选择菜单“编辑->变换->变形”,适当调整龙的外形,使其看起来更像是攀附在玉壁之上,如下图所示:

28、调整完后将其复制一层,选择菜单“编辑->变换->水平翻转”,并调整其位置使其正好处于左边对称位置,效果如下图所示:
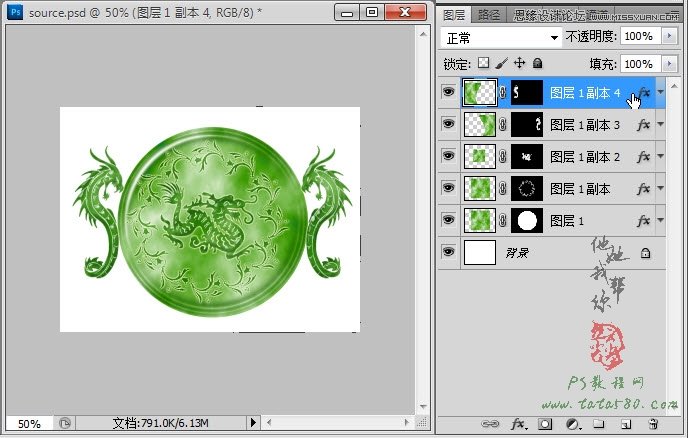
29、到此为此我们要设计的玉龙壁的外形基本完成,此时的玉器的色泽主要由之前的颜色所决定,但并不意味着一定要进行色泽调整,接下来的操作是可选的,通过这些操作可以较大程度的改变玉器的色泽,根据不同需求进行,我们主要是讲述方法,单击图层面板下方的“创建新的填充或调整图层”按钮,选择“色彩平衡”选项,如下图所示:

上一篇:PS鼠绘海豚
下一篇:好东西要大家玩之鸡蛋篇




























