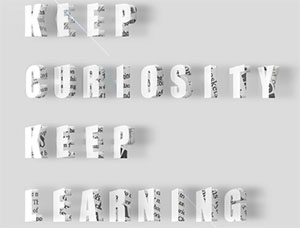Photoshop绘制活泼灵动的梅花鹿
作者:游木卫 教程来源:PConline
本作品主要大量使用到了画笔工具,使用好画笔工具对于学PS者来说是非常重要的。希望本教程能给初学者朋友带来一定的帮助。
1.先给大家看看效果图(如图1),是不是很可爱呢,那还等什么呢?下面我们就一起来把它画出来吧!

图1
2.打开你的PHOTOSHOP CS,新建一个文件1024X768,分辨率200-300,当然分辨率越大图象越清晰,但文件也肯定会越大。(如图2)

图2
本新闻共10
3.用钢笔工具画出一块小草地(如图3),填上绿色:R=47,G=124,B=32(如图4),打开滤镜功能-胶片颗粒,做出象草坪。再打开画笔工具,参数不变,用杜鹃花串画笔和流星画笔分别画出小花(颜色可以根据自己的爱好填,这就不说了)效果(如图5)。

图3

图4

图5
本新闻共10
4.接着我们来画一个小草丛,用钢笔工具钩出小草丛的轮角(如图6),适当调整它的边的圆滑,填上绿色:R=47,G=124,B=32(如图7),按住ALt钮用鼠标左按钮点住小草丛拖动,这样就可以复制多个小草丛了,在用CTEL T来调整小草丛的大小和位置,这样一块小草丛/草地/小花就做好了,(如图8)。

图6

图7

图8
再用CTRL E把小草丛/草地/小花并为一个图层名为草地,这里要说明的是小草丛/草地/小花在没有合并前要把他们分为不同的图层上,这样以便调整。
本新闻共10
5.接下来我们来画天空,在草地图层下新建一个图层,名为:天空(如图9),填上白色,滤镜功能-Alien SKin Xenofex2-絮云打开对话框调整参数(如图10)按确定,这样天空就画好了。到此草地和天空已经画好了,(如图11)。

图9

图10

图11
本新闻共10
最后把草地和天空链接起来分别加上锁,(如图12)。

图12
6.下面我们要画的就是我们的最重要的主角,卡通鹿了,先把草地和天空图层隐藏起来,按住Ctrl用鼠标左按钮点一下相图层右边的眼睛就可以把该图层隐藏起来了。
7.在草地和天空图层上新建一个图层,名为鹿,再用画笔工具钩出卡通鹿的轮角,适当调整它边的圆滑。(如图13)。

图13
按Ctrl Enter转为路径,填充颜色:R=229,G=122,B=25,再用3个像素羽化一下,这样鹿的大致轮角就出来了(如图14)。

图14
本新闻共10
8.在鹿之上新建一个图层名为:鹿头,再用画笔工具钩出鹿头的轮角,(如图15)填充颜色:R=229,G=122,B=25,前景色设置为R=47,G=124,B=32,用减淡工具对图示的位置进行减淡,打开“图层-图层样式-混合选项”,设置斜面浮雕参数;投影参数不变(如图16、图17)。然后用减淡工具对耳多框的位置进行减淡和加深。

图16

图17

图18
本新闻共10
9.新建一个图层名为:眼睛,用画笔工具钩出眼睛框的轮角,(如图18),按Ctrl Enter转为路径填充白色,打开混合选项设置投影参数参数:不透明度:90 角度:119 距离:1 扩展:9 大小:3 其它设置不变。用用画笔工具钩出眼睛内框的的轮角(如图19)转为路径,再用画笔工具设置大小:尖角、3像素,前景色为灰色延着路径内边画出眼睛内框。再用椭圆选框工具按住Shift钮画出眼珠,适当调整它的位置,再用画笔工具钩出眼珠修饰边,填充颜色:R=197,G=96,B=41,椭圆选框工具画出眼内珠。填上白色,这样眼睛就完成了(如图20)

图18

图19

图20
本新闻共10
10.新建一个图层名为:嘴 ,用第9的方法画出 嘴-嘴唇-鼻(如图21)。

图21
11.新建一个图层名为:身体,用画笔工具钩出身体的轮角,适当调整它的边的圆滑和位置,填充颜色:R=229,G=122,B=25,打开混合选项设置投影参数参数:不透明度:90 角度:119 距离:1 扩展:9 大小:3 。其它设置不变。
最后用减淡工具对对鹿背的位置进行减淡。设置:画笔柔角65像素,范围:中间调曝光度50%(如图22)。

图22
12.用第11的方法画出前右腿,这里要注意一点的是要增加画一个蹄,画完腿后在用画笔工具钩出蹄的形状,调整好位置,填充黑色,蹄用一个新的图层来做,这样在做后面的三条腿的时候把这个复制过去在调整好位置就好了。
13.用第11和12的方法画出前左腿-后左腿-后右腿,为了更好的观察效果我们把背景色改为绿色,这里要注意一点的是,前左腿-后左腿上增加画两个白区,画完腿后在用画笔工具钩出蹄的型状,调整好位置,填充白色就行,效果(如图23)。

图23
本新闻共10
14.到这里一个可爱的梅花鹿就快诞生了,再新建一个图层用来画身体部位的白区(如图24),调整好位置填充白色就行。

图24
15.新建一个图层名为:尾巴 ,用画笔工具钩出尾巴的型状适当调整它的边的圆滑调整好位置填充白色,打开图层-图层样式-混合选项设置斜面浮雕参数确定(如图25),用画笔工具钩出像尾巴的型状,适当调整它的边的圆滑调整好位置,填充颜色 R=229,G=122,B=25(如图26)。

图25

图26
16.最后再用椭圆选框工具按住Shift钮画出梅花点,填充颜色白色的,复制多个梅花点调整好位置按Ctrl E合并所有梅花点(如图27)。

图27
本新闻共10
17.最后合并所有鹿头-鹿头-眼睛--身体-嘴吧-前右腿-前左腿-后左腿-后右腿-蹄-(前左腿/后左腿白区)-身体白区-梅花点-尾巴,这样一只可爱的梅花鹿就完成了(如图28)。

图28
18.删除绿色背景图层,打开隐藏的草地和天空图层。一幅完整的图就呈现在我们的眼前了。大家再看看最终效果图(如图29)。

图29
19.笔者最后要和大家说的就是,我们在做图的时候一定要灵活应用好图层,最好每个块都用一个图层,这样方便在后面的修改和调整,另外一点就是每个块的位置要按实际的要求放置,比如:眼睛图层就应该放在鹿头的上部,尾巴图层放在后右腿和身体中间,其它依此类推。如果不是这样安排的话,当你合并所有图层的时候会发现有些地方会不见。
photoshop,ps,photoshopjiao cheng ,psjiao cheng ,photoshopxia zai ,pslun tan ,fei zhu liu psjiao cheng ,fei zhu liu psruan jian ,fei zhu liu tu pian ,fei zhu liu kong jian ,qqkong jian ,qqkong jian dai ma ,qqkong jian liu yan dai ma ,qqkong jian mo kuai ,QQkong jian FLASHmo kuai ,PSzi ti ,PSbi shua
下一篇:PS绘制出香甜的草莓