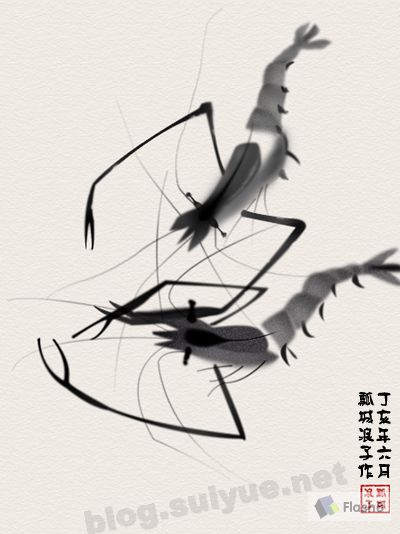Photoshop的3D功能绘制游戏手柄
9、 光
如果你前面按照教程一步一步的走下来没偷懒,那么你现在画布上就应该长的和下图是一样的。

10、 材质
接下来,咱们给这个手柄贴上一个科技感十足的材质。在材质设置界面,点击“凹凸”后面的文件夹图标,选择“新建纹理”,
然后双击形状图层下方的“凹凸”,从而进入一个新的画布。

11、 纹理
将新画布设置为512x512。创建一个很简单的蜂窝图案,你可以用我做的图案,也可以根据自己的喜好设计新的富有
科技感的图案。你只需要确定你设计的图案线条比背景颜色深即可。同时还要注意,你设计的图案可以无缝拼接的。

12、 Bump map
保存并关闭凹凸材质文件,你画的游戏手柄上应该已经平铺上了凹凸材质。看起来很丑,但材质是服帖的覆盖在了
手柄的立体形状上,并且可以被光源照射到。我们来调整一下,设置凹凸数值为0.1,并点击编辑属性。

13、 小调整
设置U值为3,V值为2,当然你还是可以按照你的想法改变这些数值。调整过后,材质的密度会看起来更小一些,
一个看起来真实、精细也更有抚摸感的材质就这么做好了。

14、 Layer style
现在让我们来完成游戏手柄主体制作的最后一步。使用图层样式给图案增加一些噪点和蓝色的内阴影,如果你没有
类似的噪点在你的图案库里,我强烈的建议你创建一个,或者直接使用我的。最后,给游戏手柄增加一个2像素的
黑色描边。

15、 做摇杆
如图,使用钢笔工具,画一个简单的形状。注意要让左边的两个锚点水平对齐。复制该层。

16、 3D
同制作游戏手柄主体时一样,点击3D> 凸纹 > 图层蒙板,这次我们选择“弯曲5”,并在“凸出”中的“参考点位置”(译者注:就是那9个小点)
选择“左中”点,X轴角度为360。在“材质”中选择“无纹理”,在“场景设置”中的“网格品质”中选择“最佳”。

上一篇:ps鼠绘月饼教程
下一篇:设计教程:用网格工具绘制花瓣