ps鼠绘指南针教程
19、使用画笔工具给红色指针画条直线 大小:5px
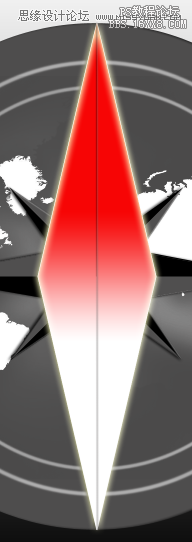
20、在红色指针上面再新建一层 按住shift 画正圆 将透明度降到48% 并添加图层样式
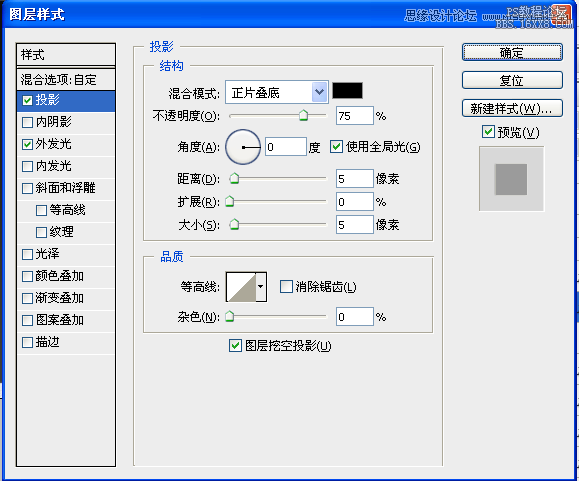
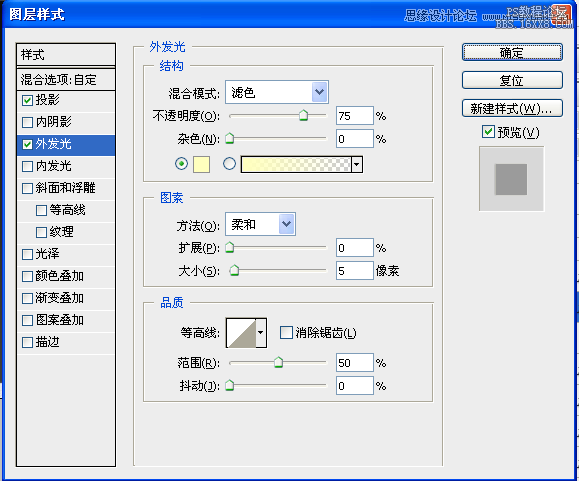
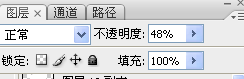
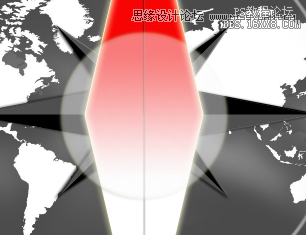
21、新建一层 再画一个小一点的正圆 填充黑色 透明度降到86% 然后添加杂色 我这里设置的是5 然后滤镜-模糊-动感模糊 角度为0 距离为7 最后设置图层样式如下
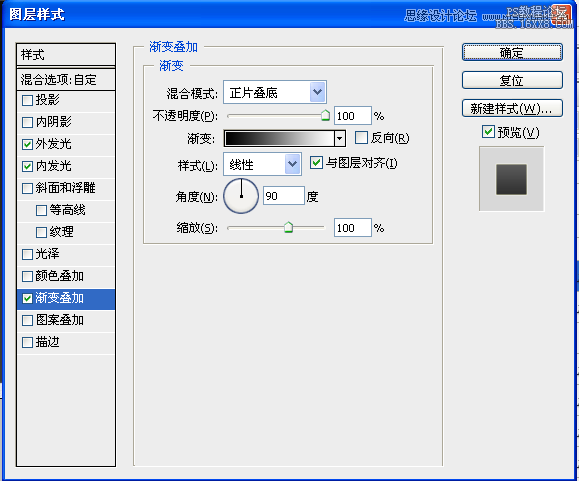
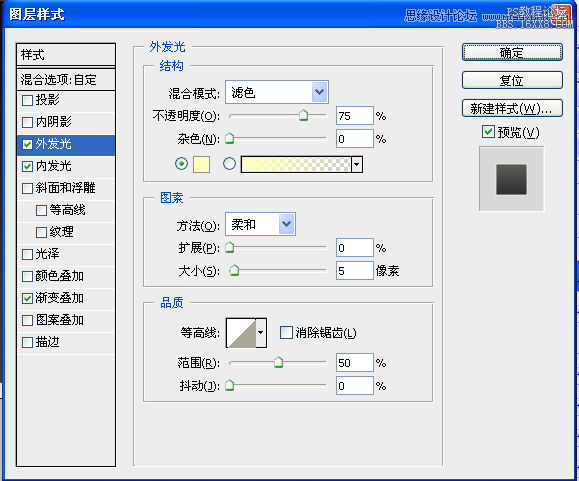
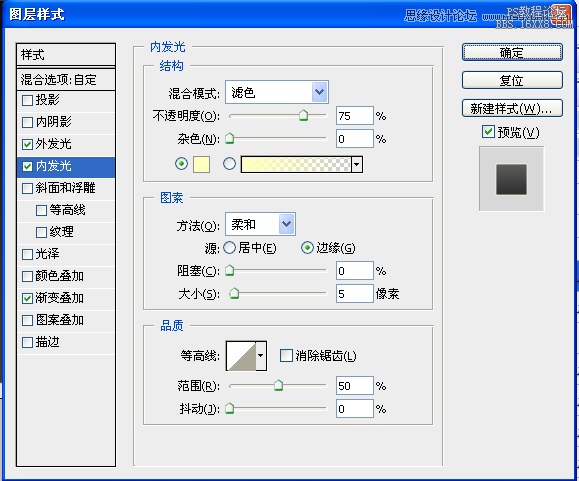
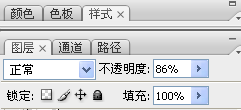

22、指南针差不多已经做完了 就差数字和字母了 现在新建一个组 命名"数字" 新建图层使用圆形工具建立路径 再使用文字工具 一次输入从10到350 并排好顺序 且设置图层样式如下
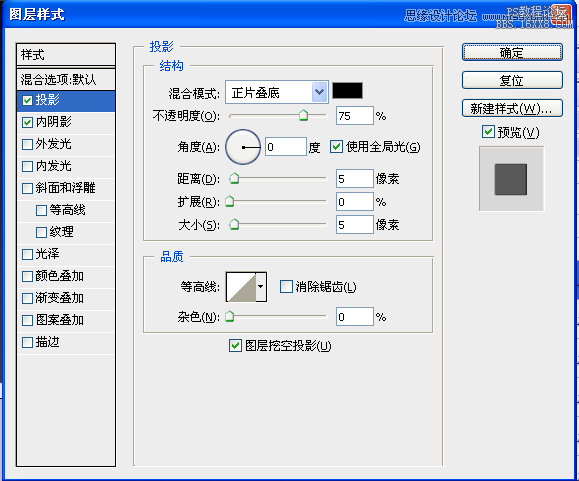
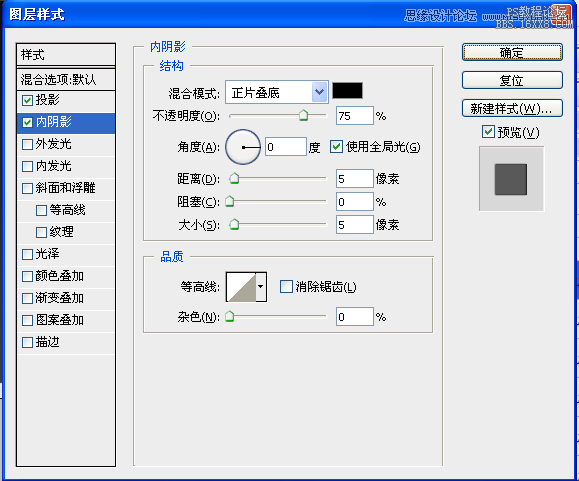
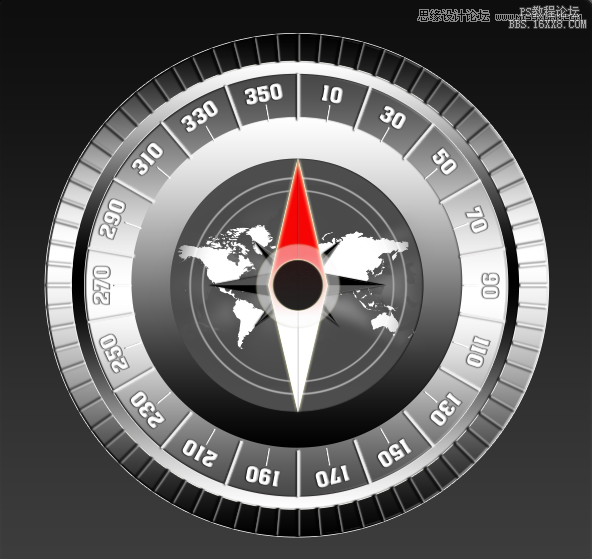
23、这样数字就做好了 现在来做字母 新建一个组 命名为"字母"新家空白图层 与数字制作方式一样 这步要在数字层加一个圆圈 效果如下
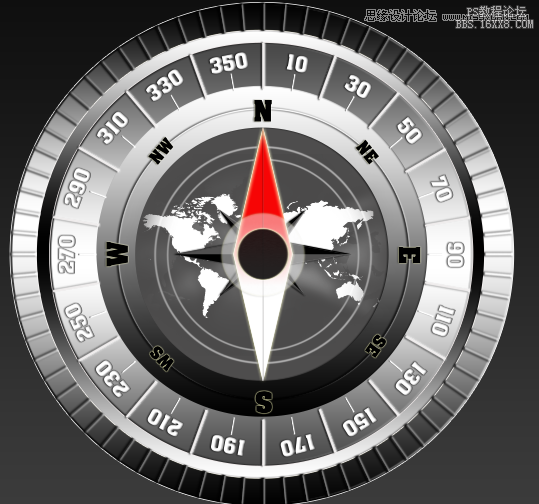
24、现在来给指南针做个高光 使用椭圆工具 在指南针表面画椭圆 并填充白色 改变图层混合模式:柔光 降低不透明度为59% 删除多余部分 再复制一层 改变高光位子
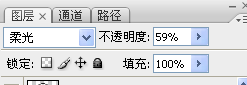

25、关闭背景以及底台图层的眼睛 在高光图层上面新建一层 按住ctl+shift+ait+e 合并指南针部分 然后建立曲线图层 调节如下 创建剪贴蒙板 最后效果如下 大功告成!!!

上一篇:ps鼠绘蜡烛火焰教程
下一篇:ps鼠绘笔记本教程




























