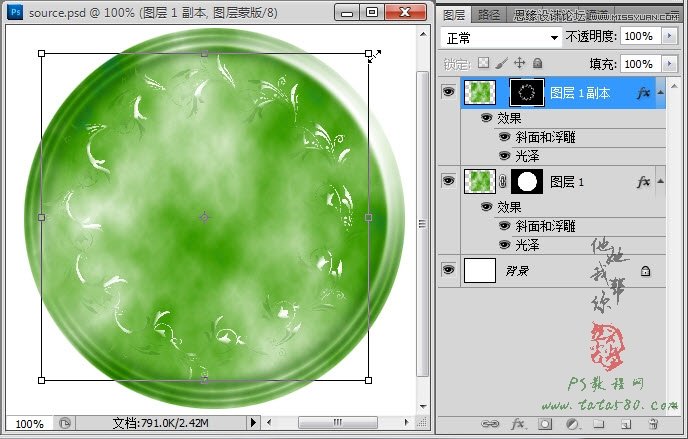ps鼠绘玉龙壁玉器
10、调整完图像大小后可以重新单击锁链位置将锁链加上,如下图所示:
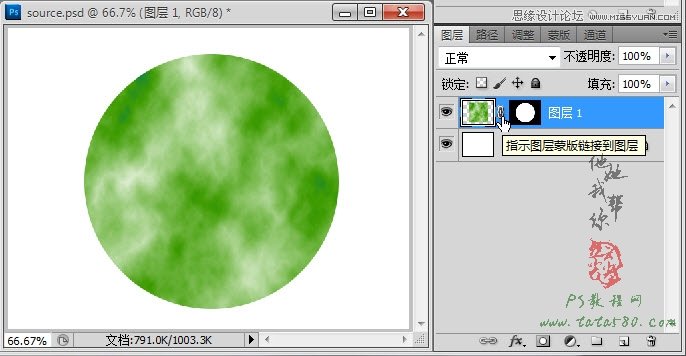
11、接下来进行图层样式的设置,选择菜单“图层->图层样式->斜面和浮雕”,在弹出的图层样式设置窗口中进行如下的参数设置,这里重点说明一下,要想突出玉器的光泽效果,最重要的是将“高光模式”的不透明度设置为100%,“阴影模式”的不透明度设置为0%,另外设置深度为1000%,这样可以突出拐角,适当设置软化可以让玉器拐角过渡更加平滑,总之每一个参数都要试着去调节一下,这样才能找到你需要的效果,如下图所示:

12、设置完斜面和浮雕后,再单击勾选“光泽”,将光泽的颜色设置为绿色,可以与之前设置的前景色的绿色有所差别,这样最终的玉器的色泽才会更加丰富,另外通过设置等高线为“环形-双”,并适当调整距离和大小参数,可以给玉器表面添加纹理效果,如下图所示:
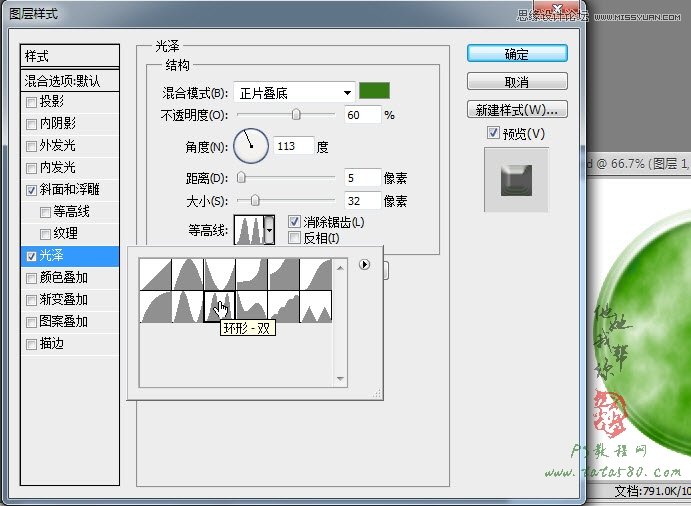
13、应用图层样式后的效果如下图所示:
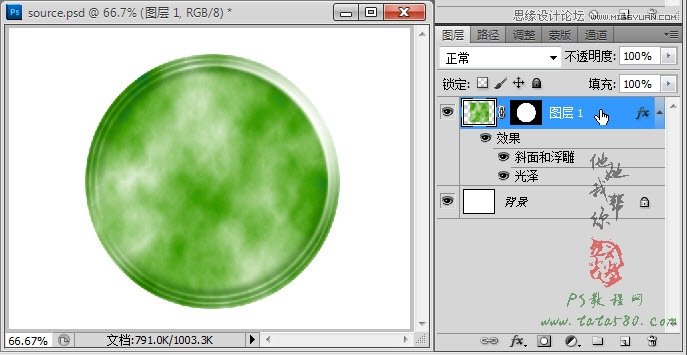
14、接下来制作玉器图案,打开原图一,利用魔棒工具将黑色的纹饰图案选中,如下图所示:
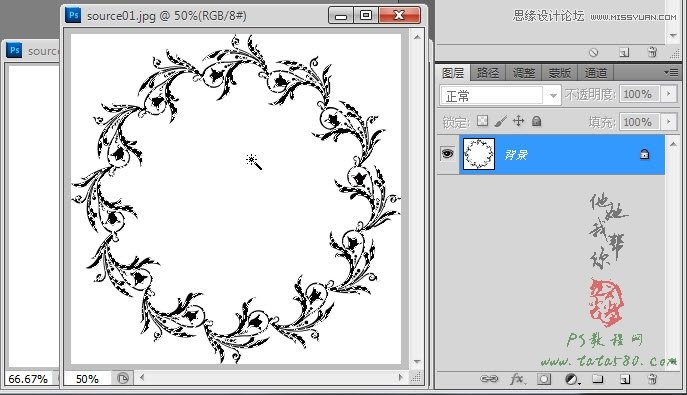
15、单击选择矩形选区工具,然后将鼠标指针移动到选区上,按住拖动选区到文档中,这样选区就会被拖动到文档中,如下图所示:
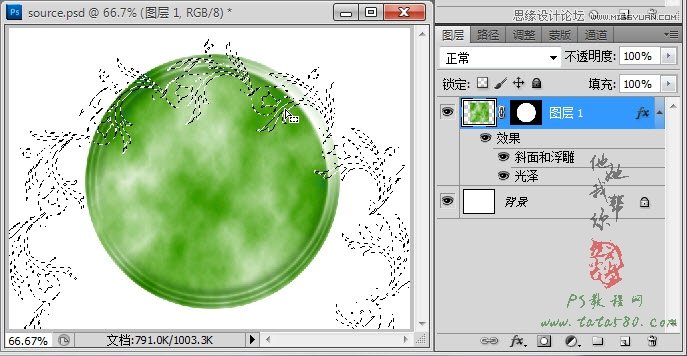
16、将图层1复制生成一个“图层1副本”,然后右键单击“图层1副本”的蒙版位置,在弹出的菜单中选择“删除图层蒙版”,如下图所示:
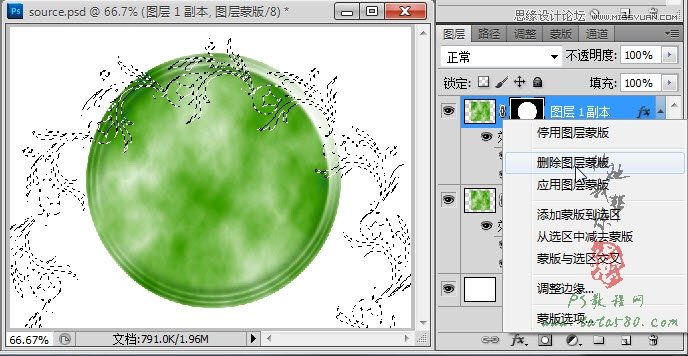
17、删除图层蒙版后,我们再单击图层面板下方的“添加图层蒙版”按钮重新给“图层1副本”添加图层蒙版,这时可能因为原图一的图案纹饰选区较大,所以可能不会完全看见纹饰的玉器效果,如下图所示:

18、同样的方法将“图层1副本”的锁链解除,如下图所示:
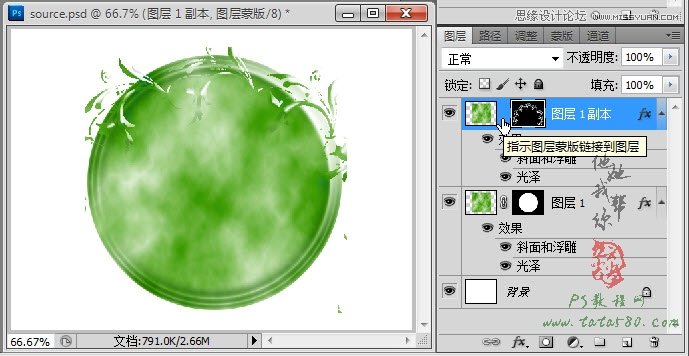
19、单击选中“图层1副本”的蒙版,然后按Ctrl+T键进行自由变换,适当调整大小及位置,具体效果如下图所示: