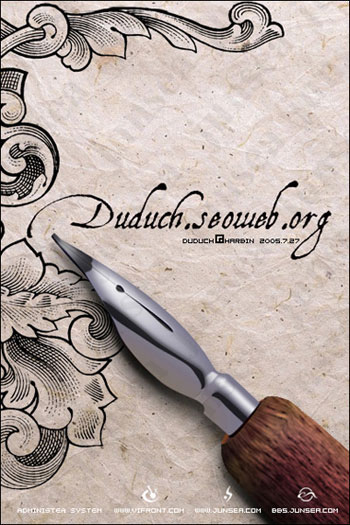ps鼠绘游戏手柄
第12步
复制上面的圆圈,清除已有的样式,将填充值设为0,并应用下面的样式。
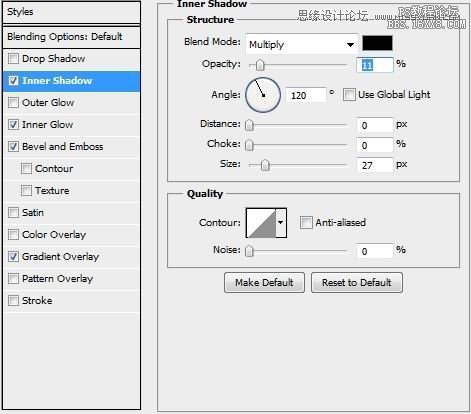
图26
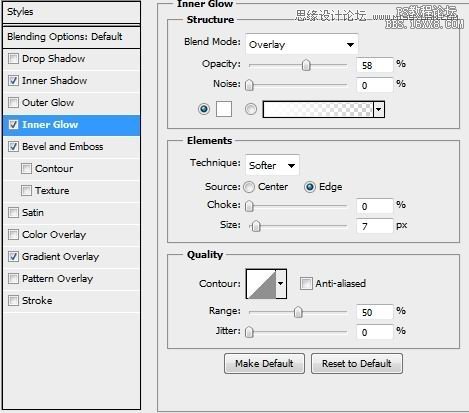
图27
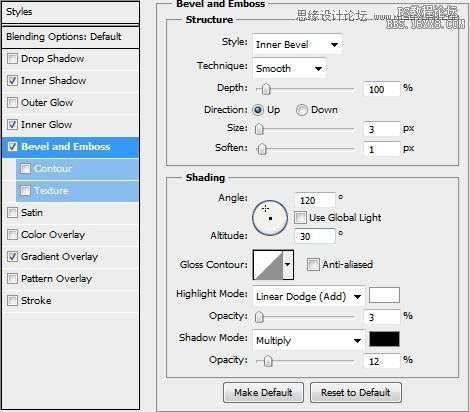
图28
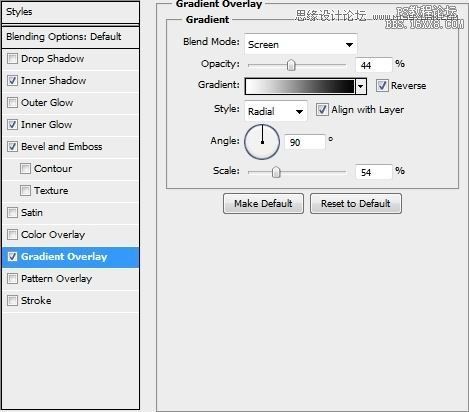
图29
第13步
再次复制该圆圈,将填充值设为0,清除已有样式,替换为如下所示样式。
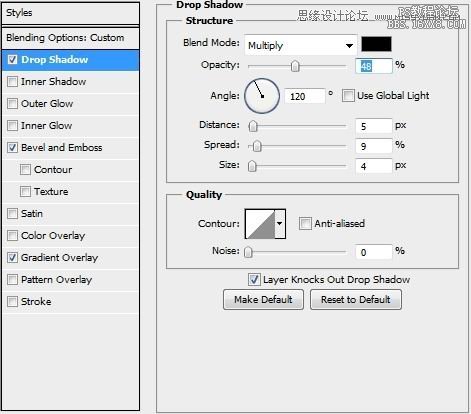
图30
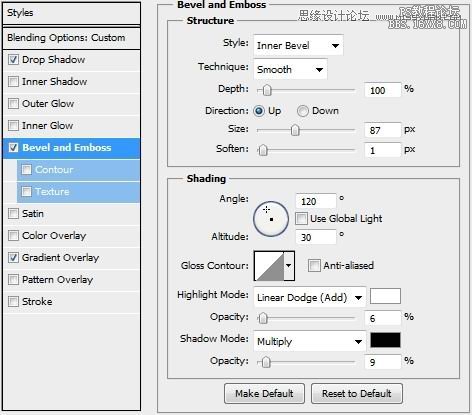
图31
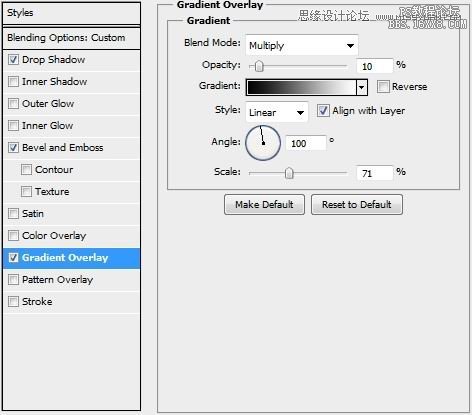
图32
第14步
再次复制该圆圈,将填充值设为0,应用如下所示样式。
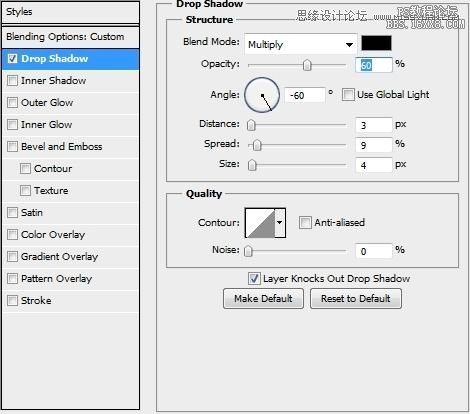
图33
第15步
最后一次复制该圆圈,将填充值设为0,应用如下所示样式。
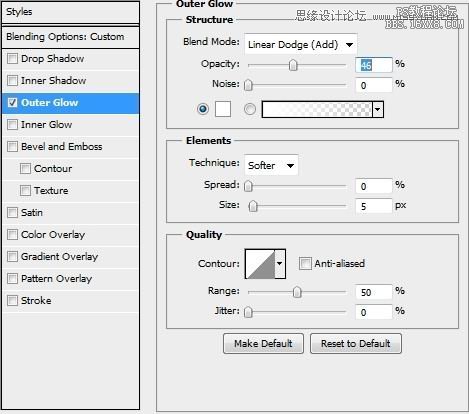
图34
第16步
创建新图层,选择钢笔工具,绘制圆形并应用画笔描边(2px,颜色#dbdddc),然后添加如下所示样式。
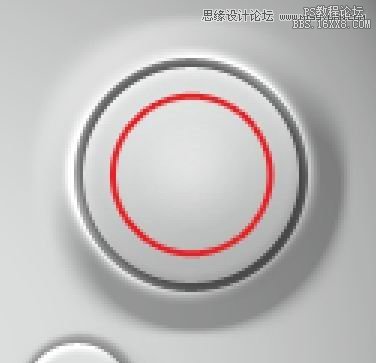
图35
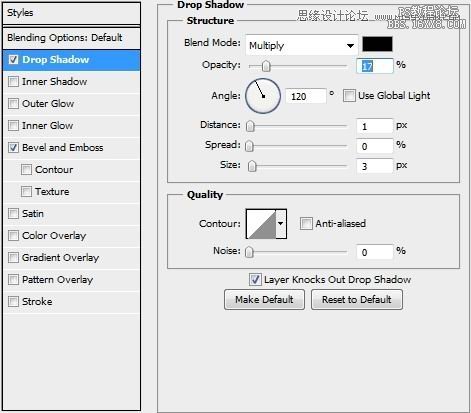
图36
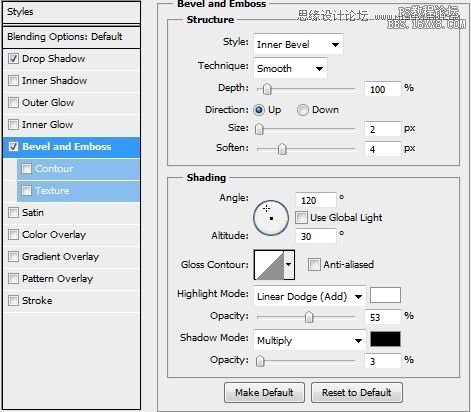
图37
第17步
创建新图层,使用“soft round brush”,增加一些高亮点。将第11-17步的图层编组,命名为“Right analogue stick”.
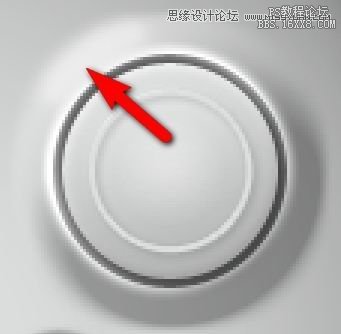
图38
第18步
复制“Right analogue stick”组,放置于图片的另一边,重新命名为“Left analogue stick”.
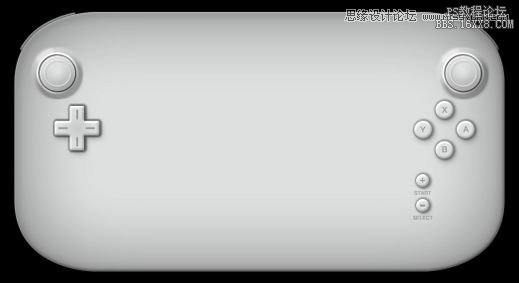
图39
第19步
现在开始绘制屏幕了。选择矩形工具(U),绘制一个大的矩形(如下第1图所示)。然后将填充值设为0,应用下面的样式。

图40
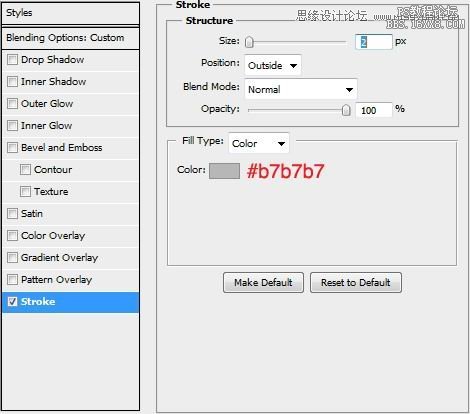
图41
第20步
绘制另外一个矩形(颜色#ffffff),比上面的矩形略小,添加如下所示的样式。
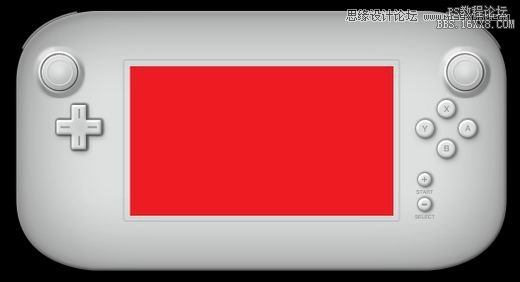
图42
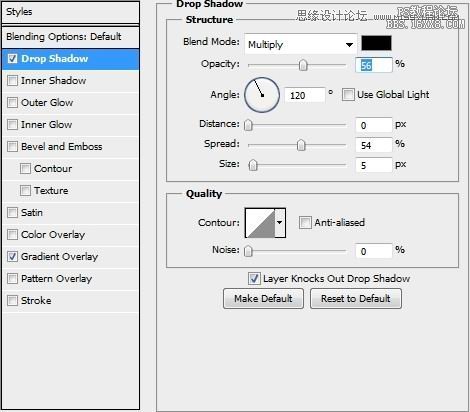
图43
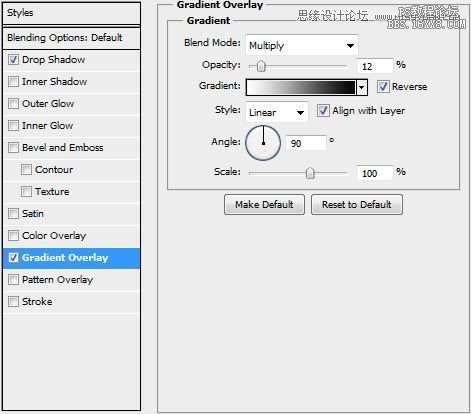
图44