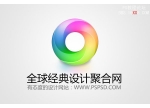ps鼠绘气泡教程
15、新建一个组,用椭圆选框工具拉出下图所示的椭圆选区,给组添加图层蒙版,用模糊工具把底部稍微模糊处理,如下图。

<图17>
16、在组里新建一个图层,填充白色,把不透明度改为:20%,用椭圆选框工具拉出下图所示的椭圆选区,羽化15个像素后按Delete删除,然后取消选区。

<图18>
17、新建一个图层,填充白色,不透明度改为:30%,用椭圆选框工具拉出下图所示的椭圆选区,羽化25个像素后按Delete删除。

<图19>
18、顶部用同上的方法增加一点高光,如下图。

<图20>
19、新建一个图层,用椭圆选框工具在顶部拉出下图所示的椭圆选区,羽化20个像素后填充白色,不透明度改为:30%,如下图。

<图21>
20、新建一个图层,用椭圆选框工具拉出下图所示的椭圆选区,羽化10个像素后填充白色,不透明度改为:50%,如下图。

<图22>
21、新建一个图层,用钢笔勾出下图所示的选区,羽化10个像素后填充白色,适当降低图层不透明度,如下图。

<图23>
下一篇:ps鼠绘桌球教程