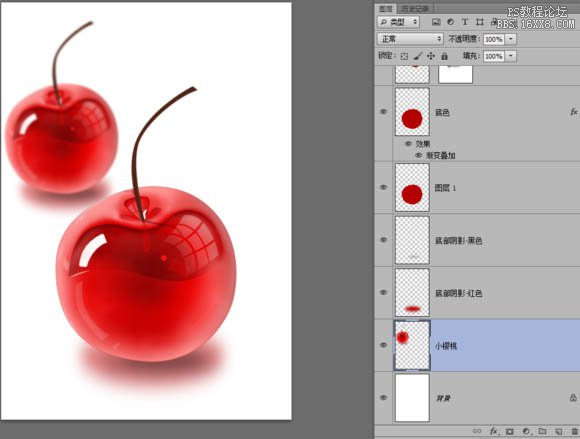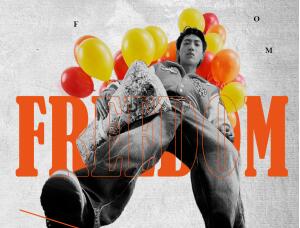ps鼠绘红色樱桃教程
30、新建一个图层,命名右上角高光,用钢笔绘制这个形状,填充 #E2CAC9,然后用柔边橡皮擦擦除内边缘(用蒙板也行),图层不透明度为65%。
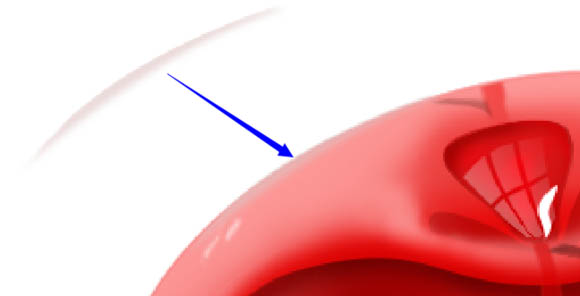
31、新建一个图层,窝窝沟反光(很挫的名字~随便啦),用钢笔绘制这个形状,填充#FB2C33,然后蒙板擦除边缘。

32、用通用的方法把右边的沟也画上。

33、新建一个图层,命名樱桃梗,用钢笔绘制形状,然后填充 #4E2416,阴影,倒影,跟樱桃梗 图层调整好位置,樱桃部分就完成了。
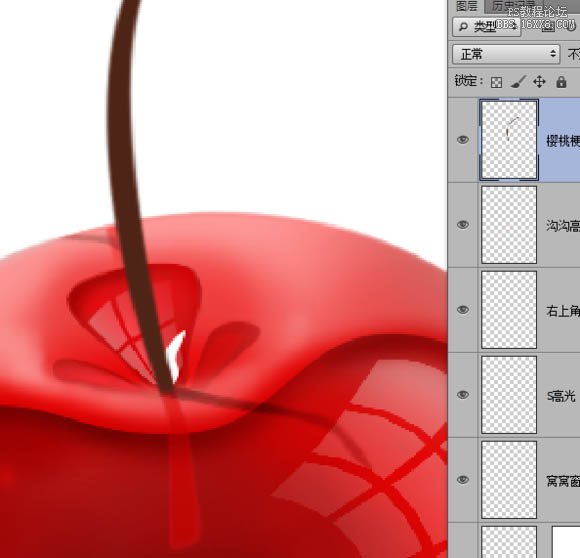
34、然后图层面板,拉到最底部选择背景图层,然后新建一个空白图层,用椭圆工具画出一个扁圆填充#EE1A1A,然后高斯模糊,图层不透明度为55%。
再新建一个图层,同样的方法画一个小一些的椭圆,填充黑色。高斯模糊,图层不透明度为65% 这样樱桃就画好了。

35、然后在白色的背景图层上面新建一个空白图层,并隐藏白色的背景图层,按Ctrl+Alt+Shift+E盖章图层,命名小樱桃。
完成后显示白色背景图层把小樱桃图层自由变换缩小一些,再稍微高斯模糊一下(2.5像素即可)。并移动到上方位置,这样就完成了。细节方面如果有不满意的地方还可以根据个人需要去调整,比如调整颜色之类的,满意即可。
最终效果图。