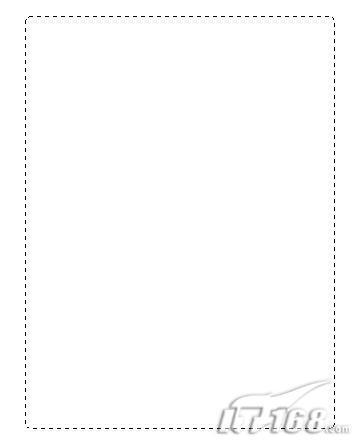ps鼠绘游戏手柄
第21步
在屏幕上添加logo.将19-21步的图层编组,命名为“Screen”.到现在为止,大体的性状已经出来了。

图45
第22步
绘制一些圆形(一个黑色两个白色),来完成顶部的摄像头(你可以增加一些高亮点)。
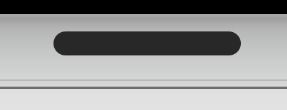
图46
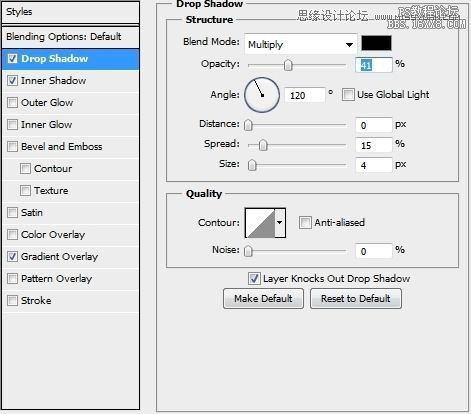
图47
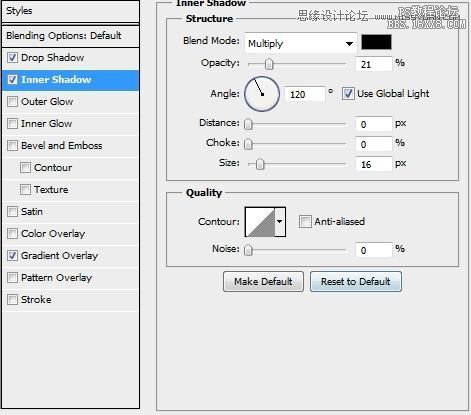
图48
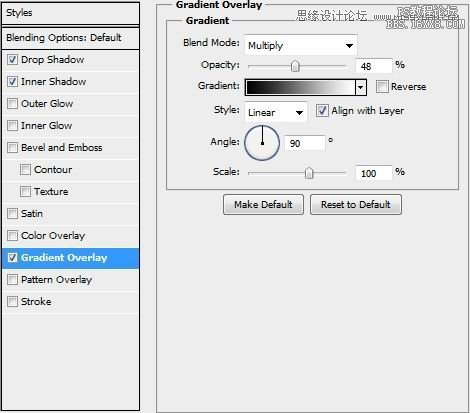
图49
第23步
创建一个新的图层,选择椭圆形工具,绘制一下小圆(颜色#282828),应用如下所示样式。
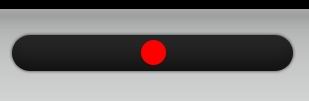
图50
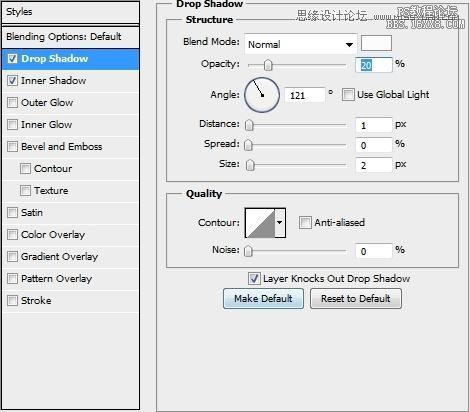
图51
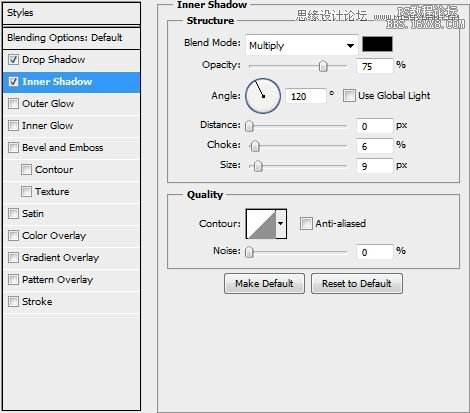
图52
第24步
复制上面的圆圈,并缩小(如下图所示红色圆圈)。将颜色填充为#84919a,清除已有样式,添加如下所示样式。
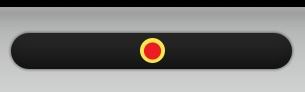
图53
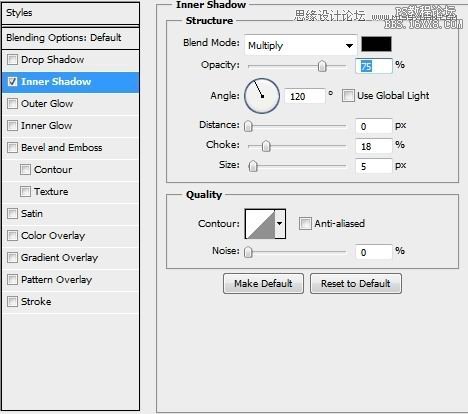
图54
第25步
再次复制该蓝色圆圈,略微缩放该圆圈。清除之前的内阴影样式,替换为如下样式。
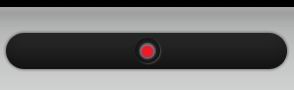
图55
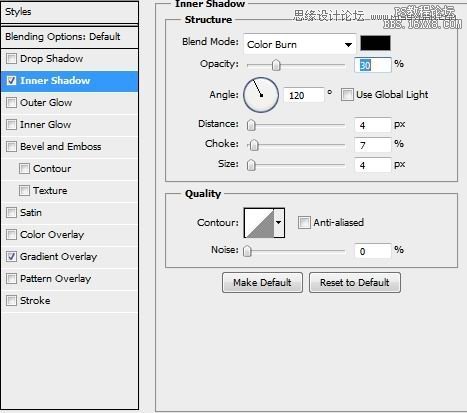
图56
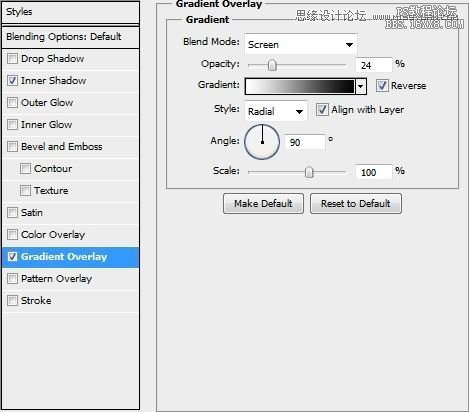
图57
第26步
最后,应用soft round brush添加高亮点。将22-26步的图层编组,命名为“Camera”.
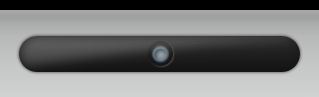
图58
第27步
创建新图层,应用钢笔工具并使用描边(颜色#b7b7b7,画笔大小2px),绘制如下所示图形。
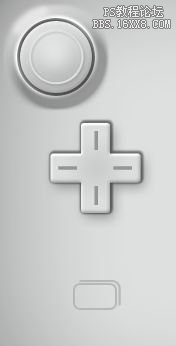
图59
第28步
创建新图层,选择圆角矩形工具,将圆角半径设置为10px,绘制一个非常小的圆角矩形。填充颜色为#000000,应用如下样式。
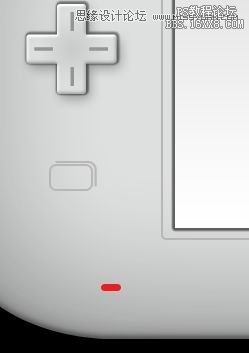
图60
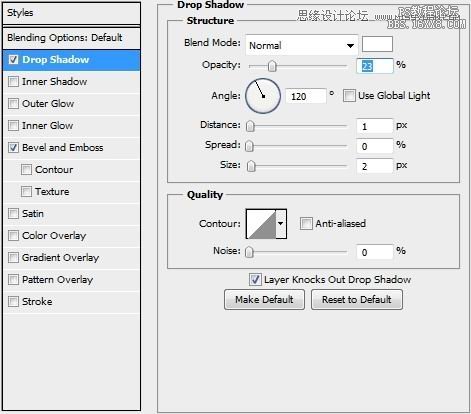
图61
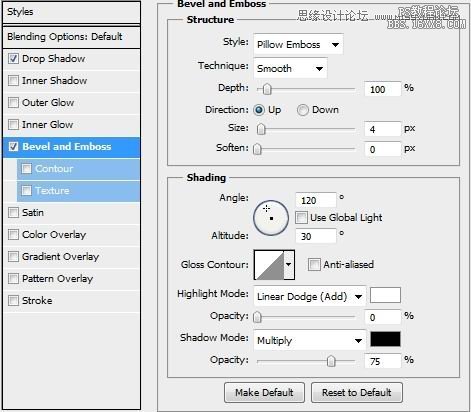
图62
第29步
复制上面的小圆角矩形,并将其置于对应的位置。最后,在左边添加logo.如下图所示。

图63
第30步
应用与上面相同的样式,绘制两个小圆圈(颜色#000000),并做相应的标注。如下图所示。
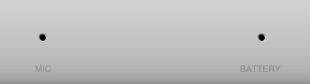
图64
下一篇:用PS鼠绘西红柿