ps鼠绘心形的烟雾教程
2023-12-17 17:42:12
来源/作者: /
己有:0人学习过
10、新建一个图层,制作中间部分的高光。先用钢笔勾出稍大的选区,羽化6个像素后填充紫色。然后新建一个图层,用钢笔勾出稍小的选区,羽化2个像素后填充稍亮的紫色,如图12。
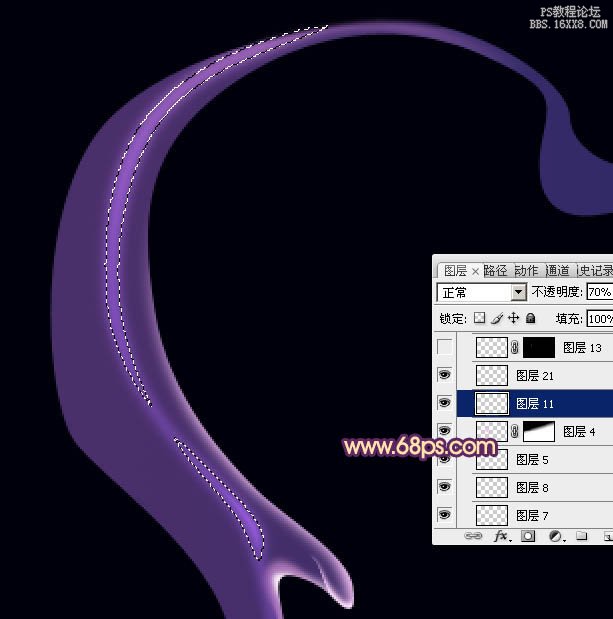
<图11>

<图12>
11、新建一个图层,继续制作顶部的高光,同样用钢笔勾出选区,羽化1个像素后填充淡紫色。
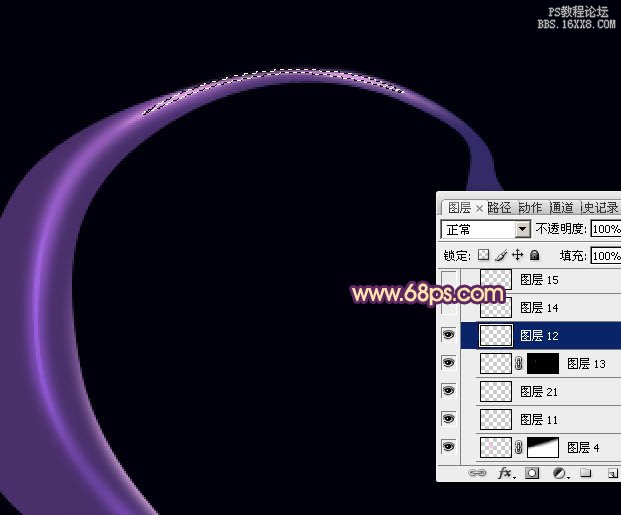
<图13>
12、新建图层,给左侧增加一点稍淡的高光,如下图。

<图14>

<图15>

<图16>

<图17>
13、新建图层,现在开始制作右侧的烟雾,方法跟左侧一样,不过这边的主色为蓝色。先用钢笔勾出下图所示的选区,羽化3个像素后填充蓝色:#6A6BF9,确定后把不透明度改为:60%,如下图。

<图18>
14、新建图层,同上的方法制作其它的烟雾,需要控制的选区的羽化程度,过程如图19- 23。

<图19>

<图20>

<图21>

<图22>

<图23>
上一篇:PS打造怀旧风格




























