Photoshop鼠绘shuhui“齐白石”的虾图
2023-12-17 17:33:08
来源/作者: /
己有:0人学习过
Photoshop鼠绘shuhui“齐白石”的虾图 作者:瓢城浪子 教程来源:闪吧
这个例子是仿一代宗师“齐白石”老人的一幅画做的,只有形态相似,仿不出大师画中的神韵。提供给大家练习PS的“钢笔工具”和“加深”“减淡”工具的运用,顺便学一学大师的构图布局。先看看最终效果图:
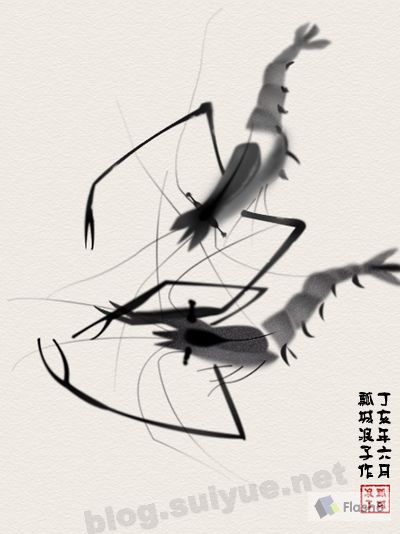
1、用钢笔工具画一个这样的形状,羽化两个像素,转换成选区。
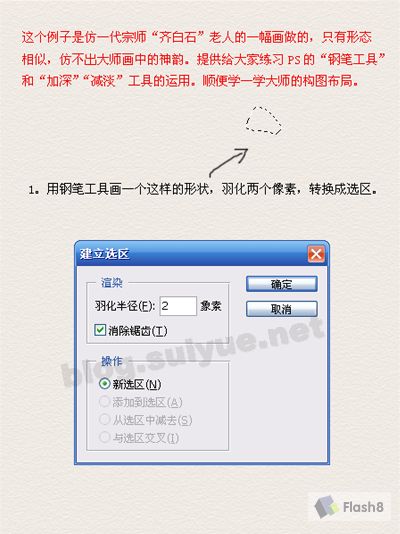
2、填充灰色,“滤镜”里“添加杂色”,再用“加深工具”把左边和上面的边缘颜色加深一点(将来做虾的背部,所以颜色深一点。)

本新闻共6
3、用相同的方法,做出第二块(注意排列方向)。

4、依次做出其他几个,大小依次减小。

5、画个尾部,这三片可以一个一个的画,也可以用钢笔一次画好(中间的颜色深一点)。

本新闻共6
6、钢笔工具勾出如图形状:
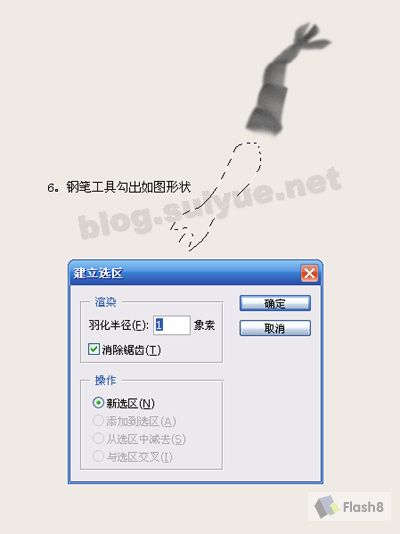
7、填充和前面相同的颜色,用“加深”和“减淡”做出明暗变化。

8、用钢笔工具勾出一个弧形,羽化值“3”左右,填充颜色,同样用“加深”和“减淡”做出颜色深浅变化。

本新闻共6
9、在“腹部”用钢笔画出一个一个小的形状,填充一个深一点的颜色。带“1”点羽化噢!

10、钢笔工具画出如图形状,填充深颜色。

11、画眼睛,我这里是钢笔工具画的,也可以直接用“画笔”涂。

本新闻共6
12、用钢笔工具画三条“路径”,利用“画笔描边路径”做出三根线,再用“减淡”或者“橡皮”把尖部的透明度降低。

13、用和上步同样的方法,做出几根“触须”(注意方向)。

14、钢笔画出如图路径,注意角度和粗细变化。

本新闻共6
15、填充颜色,仿做水墨效果,把黑色破坏一些,拐角地方颜色深一点。
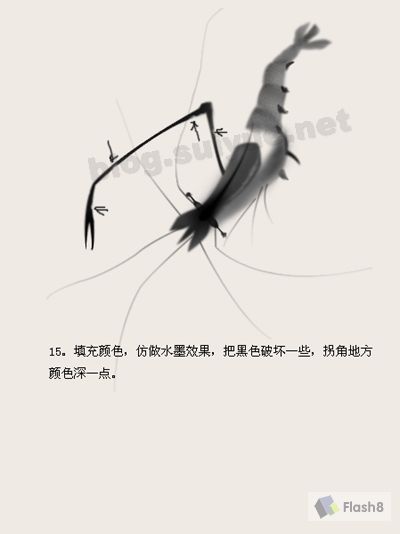
16、同样的方法做出另一个“钳子”。
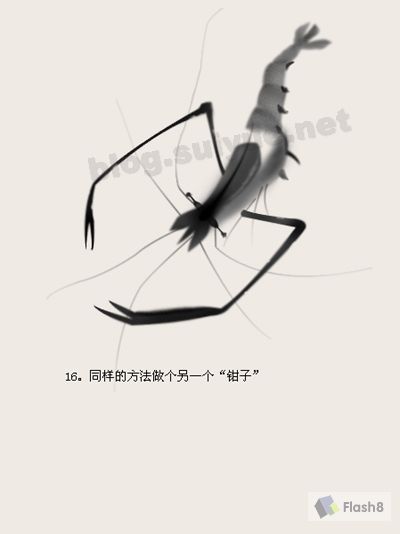
17、再做出另一只虾,方法相同,就不再重复了。
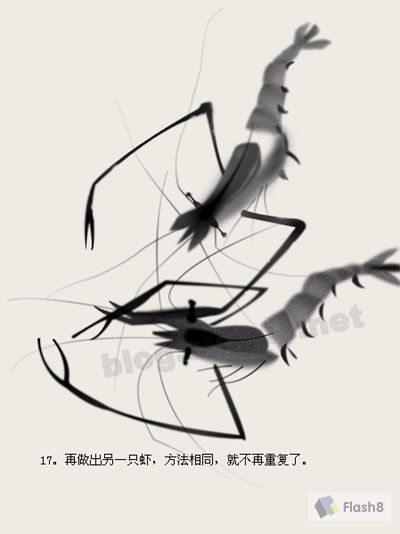
18、最终效果:
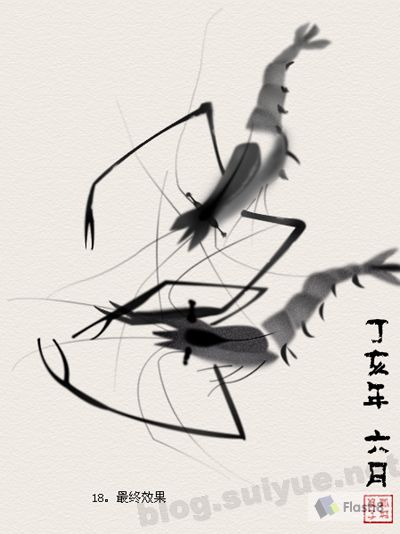 简单的,我们教你,深奥的,你来分享,非主流照片|qqkongjian|feizhuliu|tupian|luntan|psjiaocheng|bishua|ruanjian|chajian|xiazai|psxiazai|qqkongjiandaima
简单的,我们教你,深奥的,你来分享,非主流照片|qqkongjian|feizhuliu|tupian|luntan|psjiaocheng|bishua|ruanjian|chajian|xiazai|psxiazai|qqkongjiandaima
这个例子是仿一代宗师“齐白石”老人的一幅画做的,只有形态相似,仿不出大师画中的神韵。提供给大家练习PS的“钢笔工具”和“加深”“减淡”工具的运用,顺便学一学大师的构图布局。先看看最终效果图:
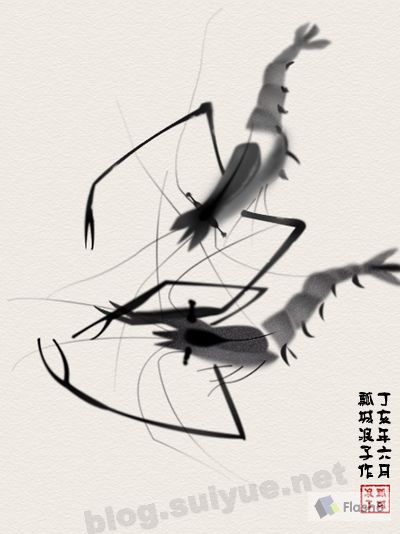
1、用钢笔工具画一个这样的形状,羽化两个像素,转换成选区。
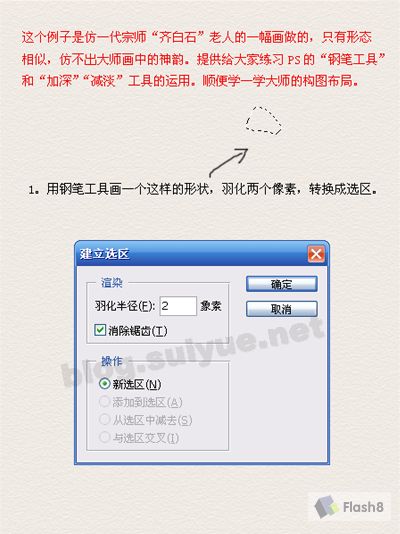
2、填充灰色,“滤镜”里“添加杂色”,再用“加深工具”把左边和上面的边缘颜色加深一点(将来做虾的背部,所以颜色深一点。)

本新闻共6
3、用相同的方法,做出第二块(注意排列方向)。

4、依次做出其他几个,大小依次减小。

5、画个尾部,这三片可以一个一个的画,也可以用钢笔一次画好(中间的颜色深一点)。

本新闻共6
6、钢笔工具勾出如图形状:
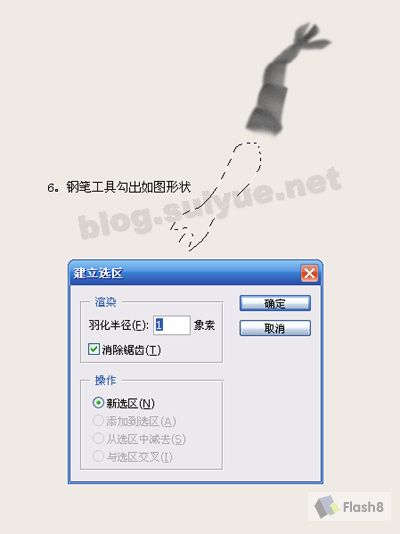
7、填充和前面相同的颜色,用“加深”和“减淡”做出明暗变化。

8、用钢笔工具勾出一个弧形,羽化值“3”左右,填充颜色,同样用“加深”和“减淡”做出颜色深浅变化。

本新闻共6
9、在“腹部”用钢笔画出一个一个小的形状,填充一个深一点的颜色。带“1”点羽化噢!

10、钢笔工具画出如图形状,填充深颜色。

11、画眼睛,我这里是钢笔工具画的,也可以直接用“画笔”涂。

本新闻共6
12、用钢笔工具画三条“路径”,利用“画笔描边路径”做出三根线,再用“减淡”或者“橡皮”把尖部的透明度降低。

13、用和上步同样的方法,做出几根“触须”(注意方向)。

14、钢笔画出如图路径,注意角度和粗细变化。

本新闻共6
15、填充颜色,仿做水墨效果,把黑色破坏一些,拐角地方颜色深一点。
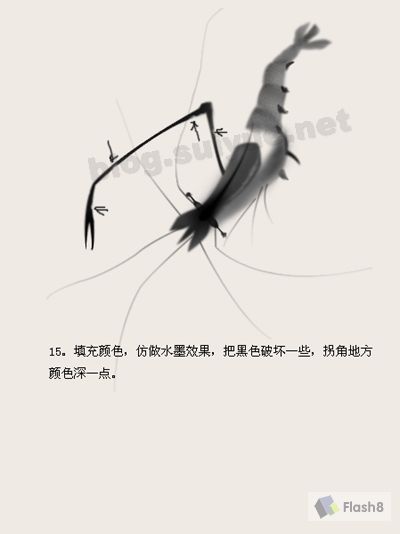
16、同样的方法做出另一个“钳子”。
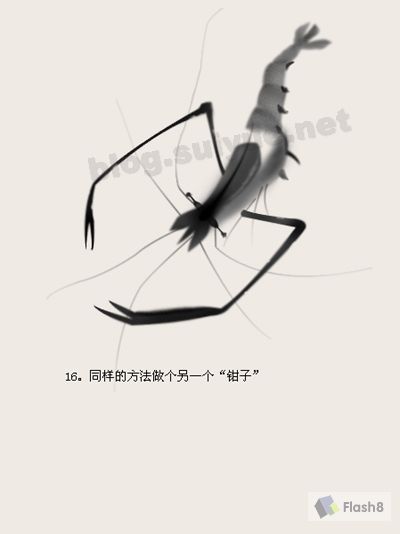
17、再做出另一只虾,方法相同,就不再重复了。
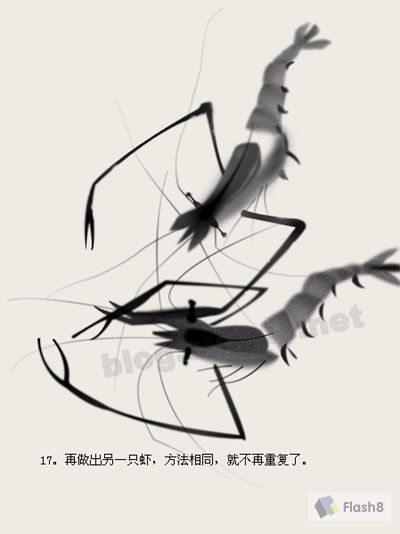
18、最终效果:
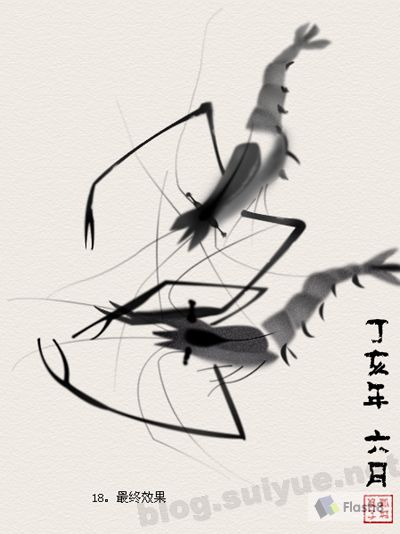 简单的,我们教你,深奥的,你来分享,非主流照片|qqkongjian|feizhuliu|tupian|luntan|psjiaocheng|bishua|ruanjian|chajian|xiazai|psxiazai|qqkongjiandaima
简单的,我们教你,深奥的,你来分享,非主流照片|qqkongjian|feizhuliu|tupian|luntan|psjiaocheng|bishua|ruanjian|chajian|xiazai|psxiazai|qqkongjiandaima



























