点燃设计之火-PS鼠绘一只打火机
2023-12-11 17:34:02
来源/作者: /
己有:0人学习过

图8-a1
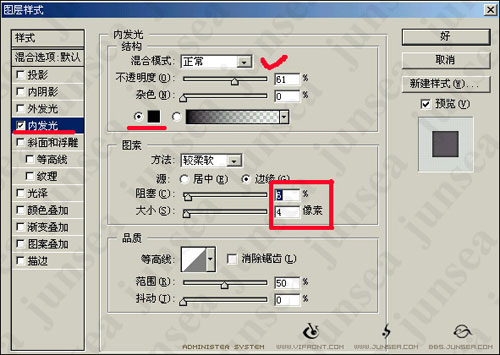
图8-a2

图8-a3
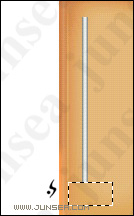
图8-a4
本新闻共12
(b)新建一图层取名为“金属环”。使用“矩形选框工具”画出一矩形选区。如图8-b1。然后对“渐变编辑器”中进行编辑。渐变设置如图8-b2。调整好了渐变效果以后,选中工具箱中的“渐变工具”在矩形选区上从左至右拖拽。然后ctrl d取消选区。将透明度降低到55%。效果如图8-b3。其余类似的几个零件的制作方法都是一样了,渐变也是使用的同一种。有耐心的朋友也可以试试其他的渐变效果。最终效果如图F4。
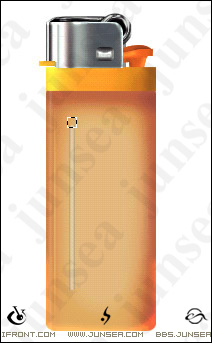
图8-b1

图8-b2

图8-b3

图F4
本新闻共12
(c)制作隔挡片。新建一图层取名为“隔挡片”。由于“隔挡片”最终会被字体挡住,所以并不需要怎么精心的刻画,只要稍加点缀就可以了。先将前景色定义为“FC9C1D”,然后使用工具箱中的“圆角矩形工具”画出一圆角矩形。然后将多出机身的部分去掉。并移动到合适的位置。如图8-c1。

图8-c1
接着将图象放大使用“浅淡工具”模式“高光”,笔刷大小为5,暴光度100。把“隔挡片”涂抹成图8-c2的效果。
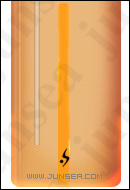
图8-c2
(d)该为打火机加上气体了,新建一层取名为“气体”。使用工具箱上的“钢笔工具”画出路径。如图8-d1。前景色定义为“737373”。然后“用前景色描边路径”。ctrl 鼠标左键单击“机身所在图层-ctrl shift i方向选择-delete将超出机身的删除掉。之后将透明度降低到51%,使用工具箱上的“橡皮工具”使用羽化较大的笔刷对其进行部分擦除。效果如图8-d2。众所周知在打火机中的气态是以液态存在的,而且透过液态看东西是会有折射的效果,所以我们还要对”芯“进行再次的处理。选中“芯”所在图层,将图象放大,使用“钢笔工具”钩出如图8-d3的路径。然后将路径转化为选区,delete,将选区内的图象删除,使用“矩形选框工具”将“芯”的下半部选中,再使用工具箱上的“移动工具”向左移动1PX。如图F5。
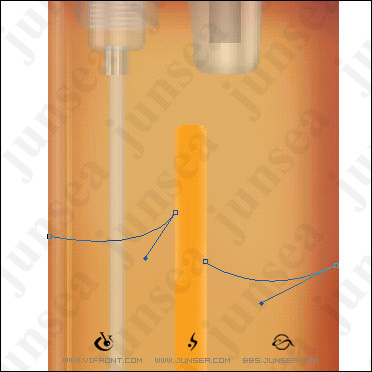
图8-d1

图8-d2
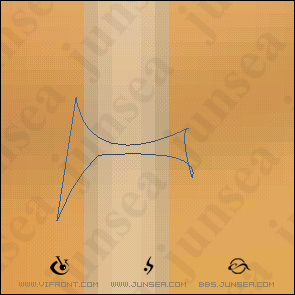
图8-d3

图F5
本新闻共12
(e)好了,艰苦的工作都已经做完了。剩下的就是加些文字和一些细小的处理了,这里就不在多占用篇幅介绍了。到此为止,一个漂亮的打火机就制作完成了。最终的效果如图F6。

图F6
简单的,我们教你,深奥的,你来分享
photoshop,ps,photoshopjiao cheng ,psjiao cheng ,photoshopxia zai ,pslun tan ,fei zhu liu psjiao cheng ,fei zhu liu psruan jian ,fei zhu liu tu pian ,fei zhu liu kong jian ,qqkong jian ,qqkong jian dai ma ,qqkong jian liu yan dai ma ,qqkong jian mo kuai ,QQkong jian FLASHmo kuai ,PSzi ti ,PSbi shua
上一篇:PS插画鼠绘教程古典美女
下一篇:ps鼠绘秒表




























