好东西要大家玩之鸡蛋篇
2023-12-08 17:36:17
来源/作者: /
己有:0人学习过
好东西要大家玩之鸡蛋篇效果图 1.新建784*800背景为白色的画布,用钢笔勾出左侧蛋壳(为了方便以后的上色我把破碎的部分,和后面的部分分开来勾):
1.新建784*800背景为白色的画布,用钢笔勾出左侧蛋壳(为了方便以后的上色我把破碎的部分,和后面的部分分开来勾):
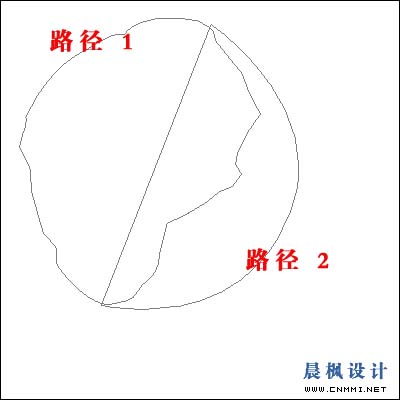 2.回到路径面板,按住Ctrl用鼠标单击“路径2”将“路径2‘转化成选区,然后同时按住Ctrl Alt用鼠标单击“路径1”得到下面的选区:
2.回到路径面板,按住Ctrl用鼠标单击“路径2”将“路径2‘转化成选区,然后同时按住Ctrl Alt用鼠标单击“路径1”得到下面的选区:
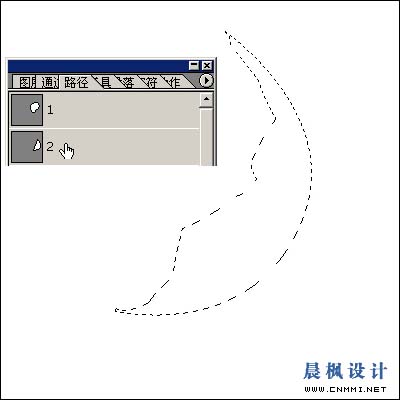 3.新建一层用R:236 G:233 B:233颜色填充,并用“加深减淡”工具做出高光,为了看上去更自然,复制该层并添加杂色(数量为3%,单色,高斯模糊)并降低该层透明度,保留选区,在此层的下面新建一层用白色填充,并向上移动1像素,向左移动3像素,做出蛋壳的白边:
3.新建一层用R:236 G:233 B:233颜色填充,并用“加深减淡”工具做出高光,为了看上去更自然,复制该层并添加杂色(数量为3%,单色,高斯模糊)并降低该层透明度,保留选区,在此层的下面新建一层用白色填充,并向上移动1像素,向左移动3像素,做出蛋壳的白边:
 4:新建一层将“路径1”和路径2”的的选区合并(按住Ctrl用鼠标单击“路径2”将“路径2‘转化成选区,然后同时按住Ctrl Shift用鼠标单击“路径1”)用白色颜色填充。保留选区,新建一层用R:235 G:217 B :209)并用“加深减淡”涂抹高光,用键盘的方向箭头将该层向上,右,分别移动一个像素,做出蛋客的白边。并将该层透明度设为35%,保留选区,再新建一层填充白色并将该层的模式设为“叠加”透明度为39%
4:新建一层将“路径1”和路径2”的的选区合并(按住Ctrl用鼠标单击“路径2”将“路径2‘转化成选区,然后同时按住Ctrl Shift用鼠标单击“路径1”)用白色颜色填充。保留选区,新建一层用R:235 G:217 B :209)并用“加深减淡”涂抹高光,用键盘的方向箭头将该层向上,右,分别移动一个像素,做出蛋客的白边。并将该层透明度设为35%,保留选区,再新建一层填充白色并将该层的模式设为“叠加”透明度为39%

5.做蛋衣:在上面图层的下面新建一层用钢笔画个椭圆,将路径转化为选区(羽化3像素)用(R:234 G:226 B:225)填充,用“加深减淡”涂抹高光,并用模糊工具涂抹,如下:
 6:新建一层用套索工具画几个小的选区用白色填充,并用模糊工具涂抹做出高光效果:
6:新建一层用套索工具画几个小的选区用白色填充,并用模糊工具涂抹做出高光效果:
 7.蛋壳就基本好了,用同样的方法作出左边的一半。
7.蛋壳就基本好了,用同样的方法作出左边的一半。
 8.蛋青:用钢笔勾出如下的形状:
8.蛋青:用钢笔勾出如下的形状:
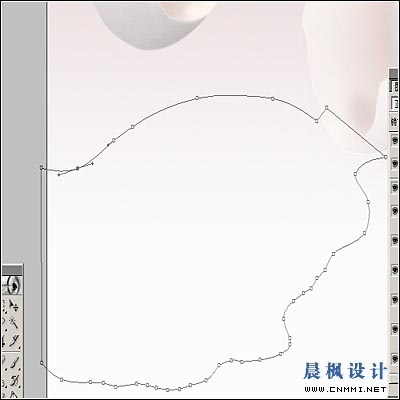
9.用(R:244 G:244 B:244)填充:
 10.保留选区,在下面新建一层,用(R:193 G:179 B:176)填充,并将该层向下,右,移动各2像素:
10.保留选区,在下面新建一层,用(R:193 G:179 B:176)填充,并将该层向下,右,移动各2像素:
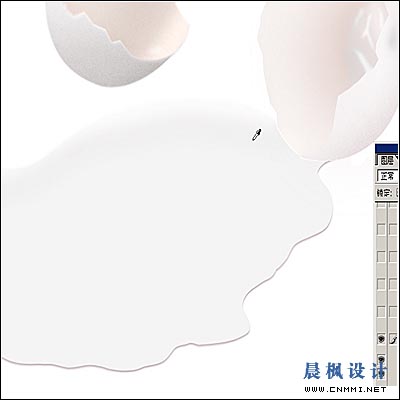 11.用“加深减淡”工具涂抹:
11.用“加深减淡”工具涂抹:
 12.用钢笔勾出如下选区用(R:227 G:218 B:210)填充,并将该层透明度设为35%
12.用钢笔勾出如下选区用(R:227 G:218 B:210)填充,并将该层透明度设为35%

13.用钢笔工具勾高光路径转换成选区--白色填充--模糊--降低透明度:
 14.蛋青基本制作完毕:
14.蛋青基本制作完毕:
 15.蛋黄:做出如下椭圆(R:225 G:121 B:68)
15.蛋黄:做出如下椭圆(R:225 G:121 B:68)
 16.作出蛋黄的高光效果。这里需要认真仔细,方法其实很简单,钢笔勾路径--转换选区--白色填充--“加深减淡”工具涂抹--模糊--降低透明度,不行可以Ctrl Z.
16.作出蛋黄的高光效果。这里需要认真仔细,方法其实很简单,钢笔勾路径--转换选区--白色填充--“加深减淡”工具涂抹--模糊--降低透明度,不行可以Ctrl Z.
 17.最后的工作是为蛋壳加上阴影,细节方面再处理下,最终效果如下:
17.最后的工作是为蛋壳加上阴影,细节方面再处理下,最终效果如下:
 简单的,我们教你,深奥的,你来分享
简单的,我们教你,深奥的,你来分享
 1.新建784*800背景为白色的画布,用钢笔勾出左侧蛋壳(为了方便以后的上色我把破碎的部分,和后面的部分分开来勾):
1.新建784*800背景为白色的画布,用钢笔勾出左侧蛋壳(为了方便以后的上色我把破碎的部分,和后面的部分分开来勾):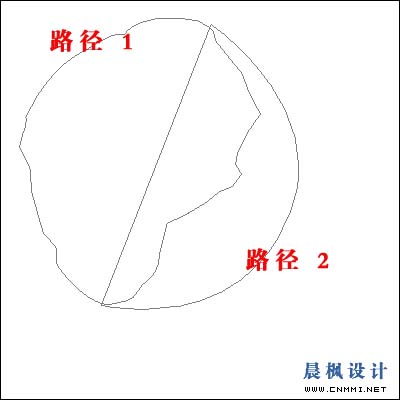 2.回到路径面板,按住Ctrl用鼠标单击“路径2”将“路径2‘转化成选区,然后同时按住Ctrl Alt用鼠标单击“路径1”得到下面的选区:
2.回到路径面板,按住Ctrl用鼠标单击“路径2”将“路径2‘转化成选区,然后同时按住Ctrl Alt用鼠标单击“路径1”得到下面的选区: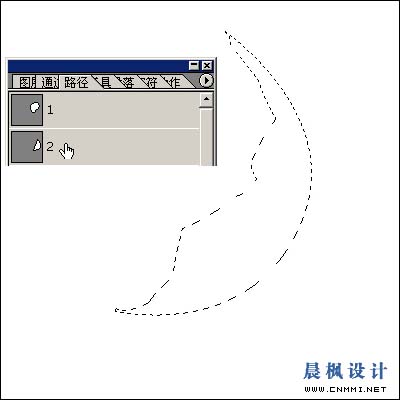 3.新建一层用R:236 G:233 B:233颜色填充,并用“加深减淡”工具做出高光,为了看上去更自然,复制该层并添加杂色(数量为3%,单色,高斯模糊)并降低该层透明度,保留选区,在此层的下面新建一层用白色填充,并向上移动1像素,向左移动3像素,做出蛋壳的白边:
3.新建一层用R:236 G:233 B:233颜色填充,并用“加深减淡”工具做出高光,为了看上去更自然,复制该层并添加杂色(数量为3%,单色,高斯模糊)并降低该层透明度,保留选区,在此层的下面新建一层用白色填充,并向上移动1像素,向左移动3像素,做出蛋壳的白边: 4:新建一层将“路径1”和路径2”的的选区合并(按住Ctrl用鼠标单击“路径2”将“路径2‘转化成选区,然后同时按住Ctrl Shift用鼠标单击“路径1”)用白色颜色填充。保留选区,新建一层用R:235 G:217 B :209)并用“加深减淡”涂抹高光,用键盘的方向箭头将该层向上,右,分别移动一个像素,做出蛋客的白边。并将该层透明度设为35%,保留选区,再新建一层填充白色并将该层的模式设为“叠加”透明度为39%
4:新建一层将“路径1”和路径2”的的选区合并(按住Ctrl用鼠标单击“路径2”将“路径2‘转化成选区,然后同时按住Ctrl Shift用鼠标单击“路径1”)用白色颜色填充。保留选区,新建一层用R:235 G:217 B :209)并用“加深减淡”涂抹高光,用键盘的方向箭头将该层向上,右,分别移动一个像素,做出蛋客的白边。并将该层透明度设为35%,保留选区,再新建一层填充白色并将该层的模式设为“叠加”透明度为39%
5.做蛋衣:在上面图层的下面新建一层用钢笔画个椭圆,将路径转化为选区(羽化3像素)用(R:234 G:226 B:225)填充,用“加深减淡”涂抹高光,并用模糊工具涂抹,如下:
 6:新建一层用套索工具画几个小的选区用白色填充,并用模糊工具涂抹做出高光效果:
6:新建一层用套索工具画几个小的选区用白色填充,并用模糊工具涂抹做出高光效果: 7.蛋壳就基本好了,用同样的方法作出左边的一半。
7.蛋壳就基本好了,用同样的方法作出左边的一半。 8.蛋青:用钢笔勾出如下的形状:
8.蛋青:用钢笔勾出如下的形状: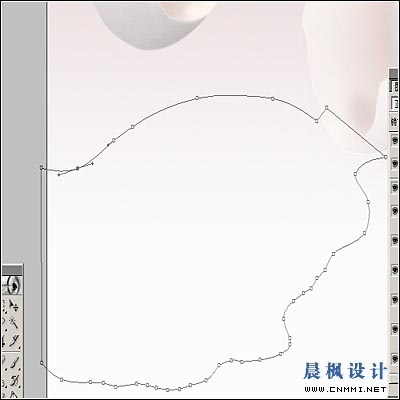
9.用(R:244 G:244 B:244)填充:
 10.保留选区,在下面新建一层,用(R:193 G:179 B:176)填充,并将该层向下,右,移动各2像素:
10.保留选区,在下面新建一层,用(R:193 G:179 B:176)填充,并将该层向下,右,移动各2像素: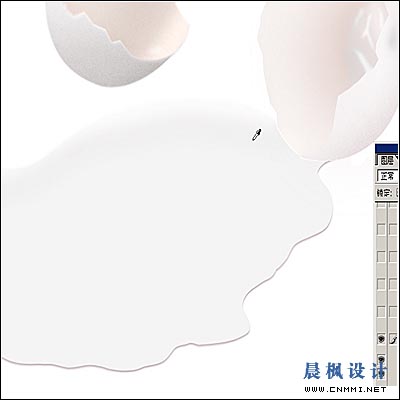 11.用“加深减淡”工具涂抹:
11.用“加深减淡”工具涂抹: 12.用钢笔勾出如下选区用(R:227 G:218 B:210)填充,并将该层透明度设为35%
12.用钢笔勾出如下选区用(R:227 G:218 B:210)填充,并将该层透明度设为35% 
13.用钢笔工具勾高光路径转换成选区--白色填充--模糊--降低透明度:
 14.蛋青基本制作完毕:
14.蛋青基本制作完毕: 15.蛋黄:做出如下椭圆(R:225 G:121 B:68)
15.蛋黄:做出如下椭圆(R:225 G:121 B:68) 16.作出蛋黄的高光效果。这里需要认真仔细,方法其实很简单,钢笔勾路径--转换选区--白色填充--“加深减淡”工具涂抹--模糊--降低透明度,不行可以Ctrl Z.
16.作出蛋黄的高光效果。这里需要认真仔细,方法其实很简单,钢笔勾路径--转换选区--白色填充--“加深减淡”工具涂抹--模糊--降低透明度,不行可以Ctrl Z.  17.最后的工作是为蛋壳加上阴影,细节方面再处理下,最终效果如下:
17.最后的工作是为蛋壳加上阴影,细节方面再处理下,最终效果如下: 简单的,我们教你,深奥的,你来分享
简单的,我们教你,深奥的,你来分享上一篇:绘制一只真实的蝉




























