ps鼠绘游戏手柄
第31步
将上面的图层编组,命名为“Lower parts”.然后建立一个新图层,绘制一个较大的圆圈,将填充值设为0,应用如下所示的样式。

图65
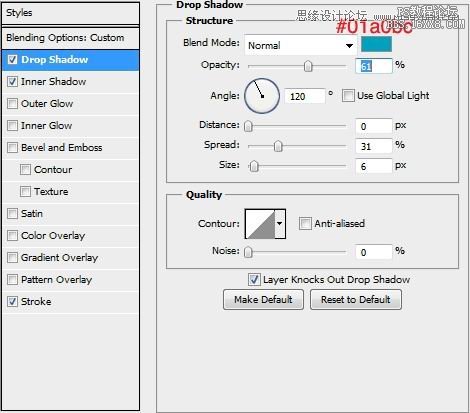
图66
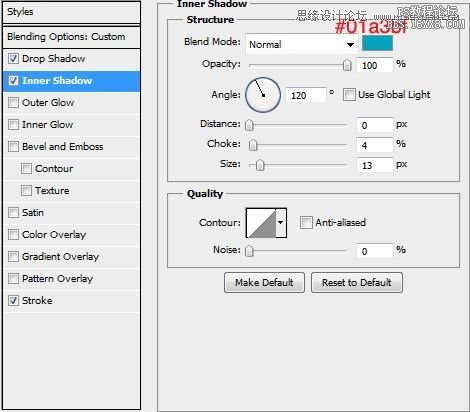
图67
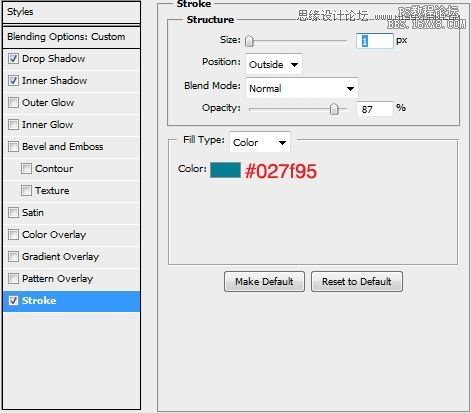
图68
第32步
用一个房子的图标装饰上面绘制的圆圈(这个圆圈实际上是Home键,房子图标可以从网上找到),并在图标下面做标注。

图69
第33步
复制第三十一步中的圆圈(保持填充值为0),清除已有样式,添加如下所示样式。
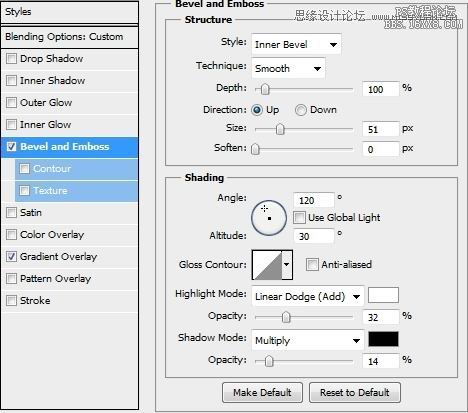
图70
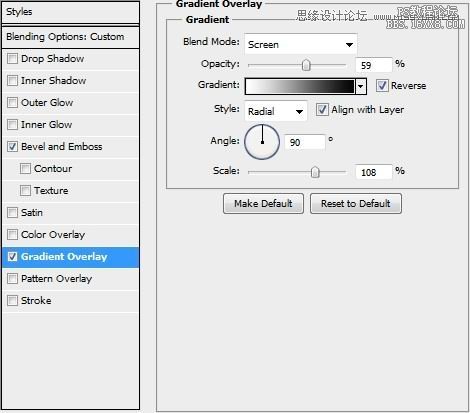
图71
第34步
将31-33步的图层编组,命名为“Home”.然后创建新图层,绘制一个小的正圆,填充颜色为#deeodf,并应用如下所示的样式。

图72

图73
第35步
复制上面的圆圈两次,并将填充值都设为0,清除所有已有样式。然后对复制的第一个图层添加如下第一幅图所示的样式,复制的第二个图层添加下面第二幅图所示样式。
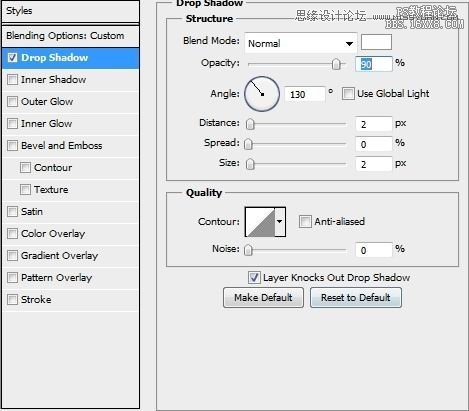
图74
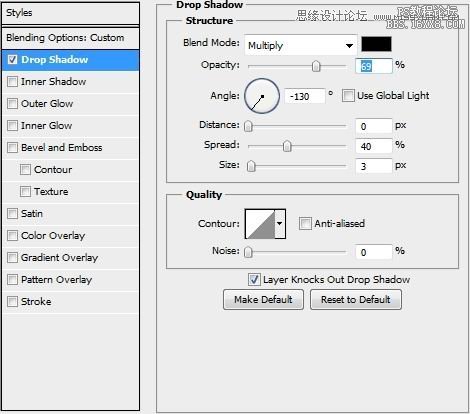
图75
第36步
在上面的圆圈中添加I/O图标,颜色为#d1200e.并在下方添加文本。如图。

图76
第37步
创建新图层,应用圆角矩形工具(圆角半径为6px),绘制一个小的圆角矩形,填充颜色为#dee0df,重复步骤34-35.

图77

图78
第38步
添加装饰(TV,颜色:#079389,字体:Arial/Hekvetica,字号:3.5pt)。并在下方添加文本。如图。
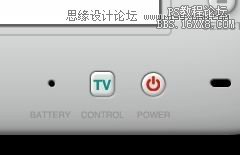
图79
第39步
增加整体高光。打完收工。

图80
总结
教程至此结束。你可以增加一些很酷的背景让你的游戏手柄看上去更好,希望你会喜欢这篇文章。
上一篇:ps鼠绘卡通小狗教程
下一篇:喵喵卡通人物制作过程




























