Photoshop鼠绘教程:精细制作蜻蜓翅膀
2023-12-05 17:29:59
来源/作者: /
己有:0人学习过
Photoshop鼠绘教程:精细制作蜻蜓翅膀作者:风雨彩虹 来源:IT168.com
手绘是Photoshop中的难点,也是众多Photoshop爱好者最头疼的一项技术。只会改图还不够,还得学会画图。怎么画?从何学起?其实手绘并不难,只要掌握了手绘的基本技能,从简单的学习开始,打好扎实的基本功,就可以得到快速提升。
下面笔者以:“蜻蜓的翅膀”为例,用最简单的理论、最实用的技术帮助你入门Photoshop手绘技术。通过该实例,相信对喜欢手绘的朋友或者是准备学习手绘的入门读者提供极大的帮助。
(1)首先新建一个500X500像素,白色背景,RGB模式的文件。 新建“图层1”,用钢笔工具钩出蜻蜓翅膀的轮廓,如图1所示。
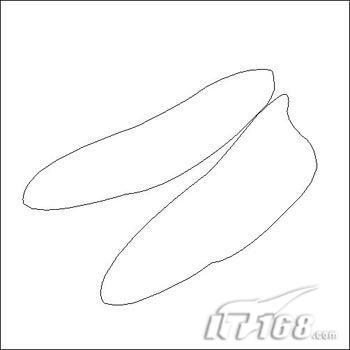 图1 Photoshop勾画轮廓
图1 Photoshop勾画轮廓
注意:第一次的路径勾画的时候一定要为图像定型,需要具备一定的审美意识。否则对后面制作出来的图像外形会有较大的影响。
(2)新建“图层2”,将前景色设置为黑色,背景色设置为白色(也就是恢复默认设置),将“图层2”填充为白色,点击“菜单→滤镜→纹理→染色玻璃效果”,将单元格大小设置为2,边框粗细设置为1,光照强度为0,设置好后的效果如图2所示。
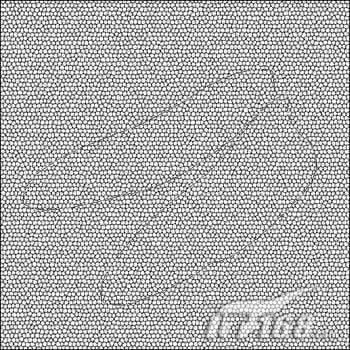 图2 Photoshop执行染色玻璃效果
图2 Photoshop执行染色玻璃效果
(3)按“CTRL T”组合键把“图层2”拉到如图3的样式。回到“图层1”,将先前勾好的翅膀的路径分别转换为选区,并用渐变填充,将选区分别填充为如图4式样且不要删除路径。
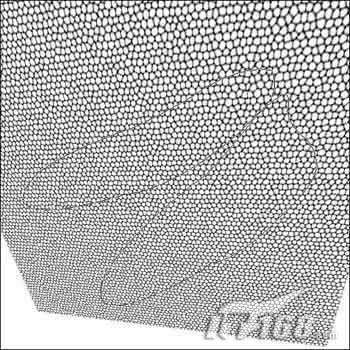 图3 Photoshop拉动图层
图3 Photoshop拉动图层

图4 Photoshop填充图层
(4)选择“图层2”,将路径转为选区,按“CTRL SHIFT I”组合键反选,按DELETE删除,按“CTRL D”组合键取消选区,再按“CTRL I”组合键将颜色反转,将其不透明度设置为10左右,图层混合模式设置为差值,再双击图层,在弹出的图层混合选项中选择描边效果,描边颜色选择黑色,大小设置为1个象素,位置选择内部,效果如图5所示。

图5 Photoshop设置颜色
(5)双击“图层1”,在弹出的混合选项中选择内阴影效果,设置混合模式为“正片叠底”,不透明度设置为20%,距离设置为3像素,其他参数设置为O,完成后的效果如图6所示。
 图6 Photoshop完成后的效果
图6 Photoshop完成后的效果
(6)新建“图层3”,用钢笔工具把蜻蜓翅膀上的主要经络勾勒出来将前景色设置为R:200,G:200,B:200,并将画笔的笔触大小设置为1象素,并用此路径进行描边,如图7所示。在描边的时候一定要慢一点,如果不满意还可以多次描边。直到自己满意的效果。
 图7 Photoshop钢笔工具描边
图7 Photoshop钢笔工具描边
(7)用橡皮擦工具,将不透明度降低至10%左右,把经络的末梢部分自然的擦淡点,并用加深工具将局部的几根主要经络的颜色加深,如图8所示。

图8 Photoshop加深图层
(8)新建“图层4”,用钢笔工具把蜻蜓翅膀上的花纹连同翅膀边缘部分勾出来,如图9所示。在勾画中应该注意图层中圆形部分的深浅关系,这样才可以让最终的绘制图像更加的逼真,达到最佳的效果。 图9 Photoshop勾画翅膀边缘
图9 Photoshop勾画翅膀边缘
(9)把路径转为选区,并用画笔对其上色。用钢笔工具将翅膀的下部钩出,转为选取填色然后把此图层的不透明度设置为50%,把图层混合模式设置为叠加,如图10所示。
 图10 Photoshop改变图层叠加模式
图10 Photoshop改变图层叠加模式
(10)好了,到这里制作过程就基本结束了,如果读者朋友对自己的效果还不是很满意可以通过调整“图层1”的颜色来使其更加饱满,最后的效果如图11所示。
 图11 最后的绘制效果
图11 最后的绘制效果
通过上面实例的讲解,我们已经可以对单色图层的绘制了如指掌了。也算基本入门了Photoshop的手绘基础,按照上面的绘制技法举一反三,可以绘制出更加复杂的组合图片,从而精通Photoshop的手绘技法。
手绘是Photoshop中的难点,也是众多Photoshop爱好者最头疼的一项技术。只会改图还不够,还得学会画图。怎么画?从何学起?其实手绘并不难,只要掌握了手绘的基本技能,从简单的学习开始,打好扎实的基本功,就可以得到快速提升。
下面笔者以:“蜻蜓的翅膀”为例,用最简单的理论、最实用的技术帮助你入门Photoshop手绘技术。通过该实例,相信对喜欢手绘的朋友或者是准备学习手绘的入门读者提供极大的帮助。
(1)首先新建一个500X500像素,白色背景,RGB模式的文件。 新建“图层1”,用钢笔工具钩出蜻蜓翅膀的轮廓,如图1所示。
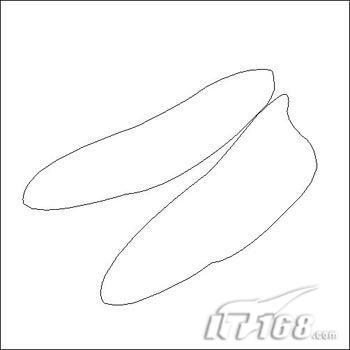 图1 Photoshop勾画轮廓
图1 Photoshop勾画轮廓注意:第一次的路径勾画的时候一定要为图像定型,需要具备一定的审美意识。否则对后面制作出来的图像外形会有较大的影响。
(2)新建“图层2”,将前景色设置为黑色,背景色设置为白色(也就是恢复默认设置),将“图层2”填充为白色,点击“菜单→滤镜→纹理→染色玻璃效果”,将单元格大小设置为2,边框粗细设置为1,光照强度为0,设置好后的效果如图2所示。
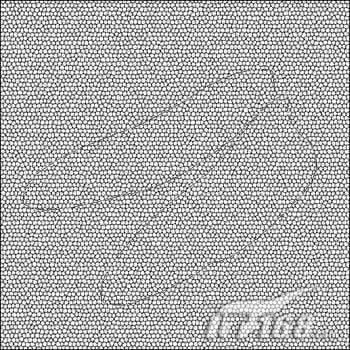 图2 Photoshop执行染色玻璃效果
图2 Photoshop执行染色玻璃效果(3)按“CTRL T”组合键把“图层2”拉到如图3的样式。回到“图层1”,将先前勾好的翅膀的路径分别转换为选区,并用渐变填充,将选区分别填充为如图4式样且不要删除路径。
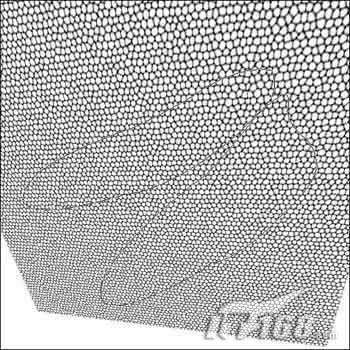 图3 Photoshop拉动图层
图3 Photoshop拉动图层
图4 Photoshop填充图层
(4)选择“图层2”,将路径转为选区,按“CTRL SHIFT I”组合键反选,按DELETE删除,按“CTRL D”组合键取消选区,再按“CTRL I”组合键将颜色反转,将其不透明度设置为10左右,图层混合模式设置为差值,再双击图层,在弹出的图层混合选项中选择描边效果,描边颜色选择黑色,大小设置为1个象素,位置选择内部,效果如图5所示。

图5 Photoshop设置颜色
(5)双击“图层1”,在弹出的混合选项中选择内阴影效果,设置混合模式为“正片叠底”,不透明度设置为20%,距离设置为3像素,其他参数设置为O,完成后的效果如图6所示。
 图6 Photoshop完成后的效果
图6 Photoshop完成后的效果(6)新建“图层3”,用钢笔工具把蜻蜓翅膀上的主要经络勾勒出来将前景色设置为R:200,G:200,B:200,并将画笔的笔触大小设置为1象素,并用此路径进行描边,如图7所示。在描边的时候一定要慢一点,如果不满意还可以多次描边。直到自己满意的效果。
 图7 Photoshop钢笔工具描边
图7 Photoshop钢笔工具描边(7)用橡皮擦工具,将不透明度降低至10%左右,把经络的末梢部分自然的擦淡点,并用加深工具将局部的几根主要经络的颜色加深,如图8所示。

图8 Photoshop加深图层
(8)新建“图层4”,用钢笔工具把蜻蜓翅膀上的花纹连同翅膀边缘部分勾出来,如图9所示。在勾画中应该注意图层中圆形部分的深浅关系,这样才可以让最终的绘制图像更加的逼真,达到最佳的效果。
 图9 Photoshop勾画翅膀边缘
图9 Photoshop勾画翅膀边缘(9)把路径转为选区,并用画笔对其上色。用钢笔工具将翅膀的下部钩出,转为选取填色然后把此图层的不透明度设置为50%,把图层混合模式设置为叠加,如图10所示。
 图10 Photoshop改变图层叠加模式
图10 Photoshop改变图层叠加模式(10)好了,到这里制作过程就基本结束了,如果读者朋友对自己的效果还不是很满意可以通过调整“图层1”的颜色来使其更加饱满,最后的效果如图11所示。
 图11 最后的绘制效果
图11 最后的绘制效果通过上面实例的讲解,我们已经可以对单色图层的绘制了如指掌了。也算基本入门了Photoshop的手绘基础,按照上面的绘制技法举一反三,可以绘制出更加复杂的组合图片,从而精通Photoshop的手绘技法。
搜索更多相关主题的帖子:蜻蜓翅膀 Photoshop 手绘 教程 RGB
上一篇:ps鼠绘一个开关按钮




























