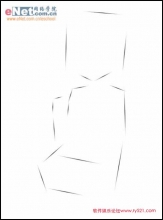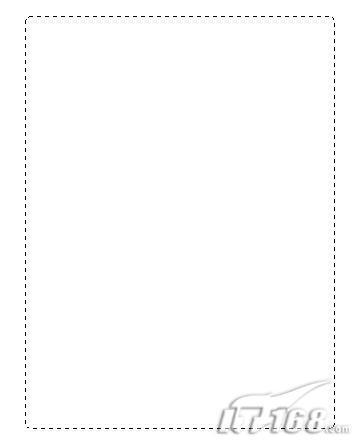Photoshop的3D功能绘制游戏手柄
27、 Light,material and anit-aliasing
继续重复前面咱们已经学过的步骤,设置为你前面做过的预设光源,用一样的蓝色材质,一样的抗锯齿方法,
一样的转换成智能对象。当然最后别忘记缩小10倍等等。

28、 Final touches
再次添加一些噪点、颜色叠加、蓝色内阴影以及黑色投影。别忘了弄一点表面模糊。
当你对摇杆的整体设计满意的时候,复制整个组,然后水平拖拽到另外一边保持对称。

29、 A button
现在要切换到illustrator并且画一些简单的形状,如图所示。切记:尽可能用最少的锚点去表现,
并且现在的情况下只需要用弯曲的点。画好后,点击效果>3D>绕转命令。

30、 3D
设置一个简单的360度绕转,并给他两个光源,同时,混合步骤设置为64。如果你没有看到这些设置选项,
只要点击界面右侧上方的“更多选项”就能看到了。别忘记在界面中“指定绕x轴转”后面的框框中填上60,
接着点击“确定”。你也可以查看我的设置在附件的PSD文件中。

31、 Details
在AI中复制这个3D对象并且调整它到黑色表面上只有1个高光为止,调整混合模式为颜色减淡,并降低透明度。
这种方法可以让制作3D效果在AI中较为简单:因为你可以独立的调整光源。我又添加了一些半透明的黑色圆圈
在光滑高光之下又在按钮底部之上。

32、 Polishing the button 给按钮抛光
复制这个按钮以智能对象的模式粘贴到你的PSD中。
调整大小与位置,然后增加一些图层样式:白色阴影、噪点图案、颜色或者渐变叠加。

33、 Four buttons
敲一个字母“A”,调整图层样式(透明度、白色投影、黑色内阴影)以体现斜角。当你觉得按钮的的设计很满意的了之后,
复制3次,放到正确的位置上。现在你可以很轻松的在AI中调整这个矢量智能对象,它将会更新在4个按钮上。

34、 D-Pad button
在AI画布上,画一个形状如图所示,使用对象>路径 > 偏移路径给它增加一个内环,我们可以重复这个步骤来制作这个按钮,
但我们这里使用凸出和斜角代替绕转。调整光源与角度并粘贴复制这个按钮到PHOTOSHOP中去。

35、 Polishing the button
和前面的做饭一样,添加一个白色的投影、噪点与颜色叠加。你也许想要给底部添加蓝色的内阴影用以体现深度。
同时增加一些表面模糊以让这个按钮看起来舒服一点,不会显得这么硬。

36、 All four buttons
我们这次就不能只是复制智能对象来制作4个按钮了。右击图层并选择新建智能对象。双击它打开AI窗口并旋转形状角度,
这样斜切边便会向下。重复几次直到设置并摆放好所有的按钮。

上一篇:ps鼠绘蓝紫色心形光束教程