Photoshop教程:用色彩调整来表现粘稠液体的效果
2023-12-03 17:27:05
来源/作者: /
己有:0人学习过
Photoshop教程:用色彩调整来表现粘稠液体的效果Photoshopjiao cheng :yong se cai diao zheng lai biao xian zhan chou ye ti de xiao guo
作者:孙贞 教程来源:天极设计在线
用Photoshop模拟粘稠液体如蜂蜜等滴落的效果,用色彩调整来表现粘稠的效果是关键。以下是完成图。

完成图
一、 新建8×10厘米,分辨率为200DPI,背景色为白色的画布。
二、 新建图层1,用工具面板上的圆形选框工具,拉出一个椭圆形。将前景色设置为R:184G:184B:184。选择工具面板上的渐变工具,在属性面板里选择“前景到透明”,设置成“径向透明”形式。由上到下拉出一个渐变。(图一)

图一
三、 复制图层1得到图层1副本,选择菜单栏上的“编辑—自由变换”,将图层1副本缩小,选择菜单栏上的“图像—调整—亮度和对比度”,将亮度加强“30”。(图二)

图二
四、 在图层面板上将图层1与图层1副本链接起来,选择菜单栏上的“图层—合并链接图层”,选择菜单栏上的“编辑—自由变换”,将此图层放大。(图三)

图三
五、 新建图层2,用工具面板上的圆形选框工具,拉出一个出界椭圆形,比图层1略小。选择菜单栏上的“选择—羽化”,在弹出的对话框中将羽化值设置为“30”。将前景色设置为:R:255G:120B:0,选择工具面板上的渐变工具,在属性面板里选择“前景到透明”,设置成“径向透明”形式。由下到上拉出一个渐变。(图四)

图四
本新闻共4
六、 选中图层2,用工具面板上的圆形选框工具,拉出一个出界椭圆形,选择菜单栏上的“选择—羽化”,在弹出的对话框中将羽化值设置为“30”。在图层面板上点击右键,选择“通过拷贝的图层”,得到图层2。选择菜单栏上的“图层—图层样式—外发光”,在弹出的对话框中将发光颜色设置为白色:R:255G:255B:255,将大小设置为“150像素”。(图五)

图五
七、 复制图层3得到图层3副本,选择菜单栏上的“图层—图层样式—外发光”,在弹出的对话框中将大小设置为“5像素”。(图六)

图六
八、 选择工具栏上的加深工具,大小设置为“70”,曝光度设置为“22”,将图层3和其副本进行加深,使其效果明显。(图七)
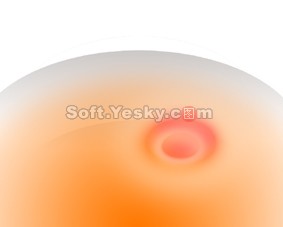
图七
九、 新建图层4,选择图层面板上的钢笔工具,勾出勺的形状,在路径面板上转化成选区。填充R:249G:176B:111。(图八)

图八
十、 选择工具面板上的“减淡”工具,曝光度设置为“30%”,将勺上亮部擦出来。(图九)
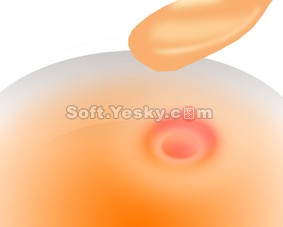
图九
本新闻共4
十一、 选择工具面板上的“海绵”工具,模式设置为“去色”,将勺体部分勾出来。(图十)
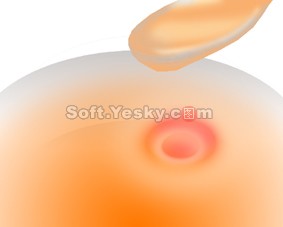
图十
十二、 选择工具面板上的“加深”工具,曝光度设置为“23”,将勺体暗部擦出来。(图十一)
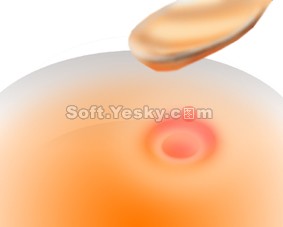
图十一
十三、 新建图层5,选择图层面板上的钢笔工具,勾出粘绸液体的形状,在路径面板上转化成选区。填充R:249G:176B:111。(图十二)

图十二
十四、 选择工具面板上的“加深”工具,曝光度设置为“23”,将粘绸液体暗部擦出来。(图十三)

图十三
十五、 选择工具面板上的“减淡”工具,曝光度设置为“30”,将粘绸液体亮部擦出来。(图十四)

图十四
本新闻共4
十六、 新建图层6,选择图层面板上的钢笔工具,勾出粘绸液体倒影的形状,在路径面板上转化成选区。填充R:249G:176B:111。(图十五)

图十五
十七、 一样用“加深”“减淡”工具,将粘绸液体倒影的暗部、亮部擦出来。将此图层的不透明度降到70%。(图十六)

图十六
十八、 用“减淡”工具将图层2边缘部分减淡,将图层1边缘也稍微减淡一些。再用“加深”工具将图层2两边部分加深。选择菜单栏上的“滤镜—杂色—添加杂色”,在弹出的对话框中将数量设置为“3%”。(图十七)

图十七
十九、 选择菜单栏上的“图层—图层样式—描边”,在弹出的对话框中将描边颜色设置为:R:0G:38B:95,将大小设置为“3像素”。(完成图)

完成图简单的,我们教你,深奥的,你来分享,非主流照片|qqkongjian|feizhuliu|tupian|luntan|psjiaocheng|bishua|ruanjian|chajian|xiazai|psxiazai|qqkongjiandaima
作者:孙贞 教程来源:天极设计在线
用Photoshop模拟粘稠液体如蜂蜜等滴落的效果,用色彩调整来表现粘稠的效果是关键。以下是完成图。

完成图
一、 新建8×10厘米,分辨率为200DPI,背景色为白色的画布。
二、 新建图层1,用工具面板上的圆形选框工具,拉出一个椭圆形。将前景色设置为R:184G:184B:184。选择工具面板上的渐变工具,在属性面板里选择“前景到透明”,设置成“径向透明”形式。由上到下拉出一个渐变。(图一)

图一
三、 复制图层1得到图层1副本,选择菜单栏上的“编辑—自由变换”,将图层1副本缩小,选择菜单栏上的“图像—调整—亮度和对比度”,将亮度加强“30”。(图二)

图二
四、 在图层面板上将图层1与图层1副本链接起来,选择菜单栏上的“图层—合并链接图层”,选择菜单栏上的“编辑—自由变换”,将此图层放大。(图三)

图三
五、 新建图层2,用工具面板上的圆形选框工具,拉出一个出界椭圆形,比图层1略小。选择菜单栏上的“选择—羽化”,在弹出的对话框中将羽化值设置为“30”。将前景色设置为:R:255G:120B:0,选择工具面板上的渐变工具,在属性面板里选择“前景到透明”,设置成“径向透明”形式。由下到上拉出一个渐变。(图四)

图四
本新闻共4
六、 选中图层2,用工具面板上的圆形选框工具,拉出一个出界椭圆形,选择菜单栏上的“选择—羽化”,在弹出的对话框中将羽化值设置为“30”。在图层面板上点击右键,选择“通过拷贝的图层”,得到图层2。选择菜单栏上的“图层—图层样式—外发光”,在弹出的对话框中将发光颜色设置为白色:R:255G:255B:255,将大小设置为“150像素”。(图五)

图五
七、 复制图层3得到图层3副本,选择菜单栏上的“图层—图层样式—外发光”,在弹出的对话框中将大小设置为“5像素”。(图六)

图六
八、 选择工具栏上的加深工具,大小设置为“70”,曝光度设置为“22”,将图层3和其副本进行加深,使其效果明显。(图七)
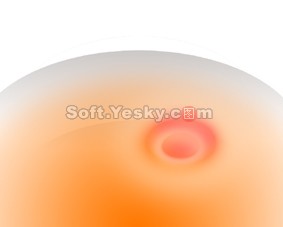
图七
九、 新建图层4,选择图层面板上的钢笔工具,勾出勺的形状,在路径面板上转化成选区。填充R:249G:176B:111。(图八)

图八
十、 选择工具面板上的“减淡”工具,曝光度设置为“30%”,将勺上亮部擦出来。(图九)
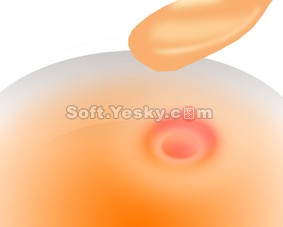
图九
本新闻共4
十一、 选择工具面板上的“海绵”工具,模式设置为“去色”,将勺体部分勾出来。(图十)
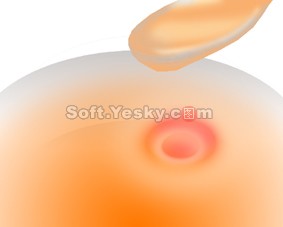
图十
十二、 选择工具面板上的“加深”工具,曝光度设置为“23”,将勺体暗部擦出来。(图十一)
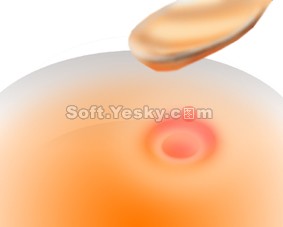
图十一
十三、 新建图层5,选择图层面板上的钢笔工具,勾出粘绸液体的形状,在路径面板上转化成选区。填充R:249G:176B:111。(图十二)

图十二
十四、 选择工具面板上的“加深”工具,曝光度设置为“23”,将粘绸液体暗部擦出来。(图十三)

图十三
十五、 选择工具面板上的“减淡”工具,曝光度设置为“30”,将粘绸液体亮部擦出来。(图十四)

图十四
本新闻共4
十六、 新建图层6,选择图层面板上的钢笔工具,勾出粘绸液体倒影的形状,在路径面板上转化成选区。填充R:249G:176B:111。(图十五)

图十五
十七、 一样用“加深”“减淡”工具,将粘绸液体倒影的暗部、亮部擦出来。将此图层的不透明度降到70%。(图十六)

图十六
十八、 用“减淡”工具将图层2边缘部分减淡,将图层1边缘也稍微减淡一些。再用“加深”工具将图层2两边部分加深。选择菜单栏上的“滤镜—杂色—添加杂色”,在弹出的对话框中将数量设置为“3%”。(图十七)

图十七
十九、 选择菜单栏上的“图层—图层样式—描边”,在弹出的对话框中将描边颜色设置为:R:0G:38B:95,将大小设置为“3像素”。(完成图)

完成图简单的,我们教你,深奥的,你来分享,非主流照片|qqkongjian|feizhuliu|tupian|luntan|psjiaocheng|bishua|ruanjian|chajian|xiazai|psxiazai|qqkongjiandaima
上一篇:ps鼠绘水晶鞋教程




























