ps鼠绘调整运动的金色光束
2023-11-22 17:28:51
来源/作者: /
己有:1人学习过
12、把当前组复制一层,然后把组副本中的图层都删除,如下图。

<图16>
13、现在来制作第二层的高光及暗部。新建一个图层,用钢笔勾出下图所示的选区,羽化1个像素后填充暗红色。

<图17>
14、新建一个图层,用钢笔勾出一个稍小的选区,羽化1个像素后填充黄褐色,取消选区后添加图层蒙版,用黑色画笔把右侧的过渡涂出来。
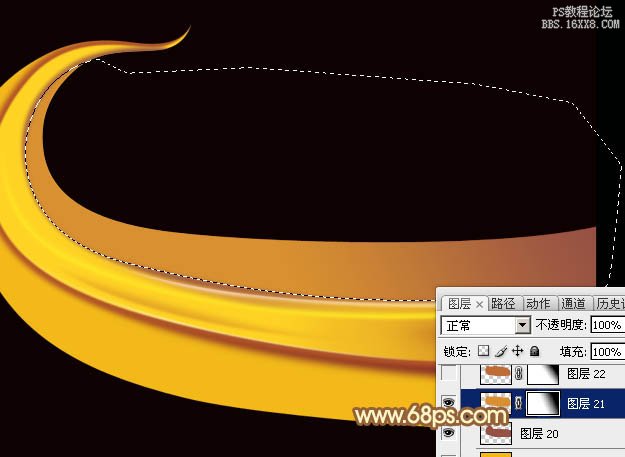
<图18>
15、新建图层,同样的方法制作顶部的一些高光及暗部光束,过程如图19- 27。

<图19>

<图20>

<图21>

<图22>

<图23>
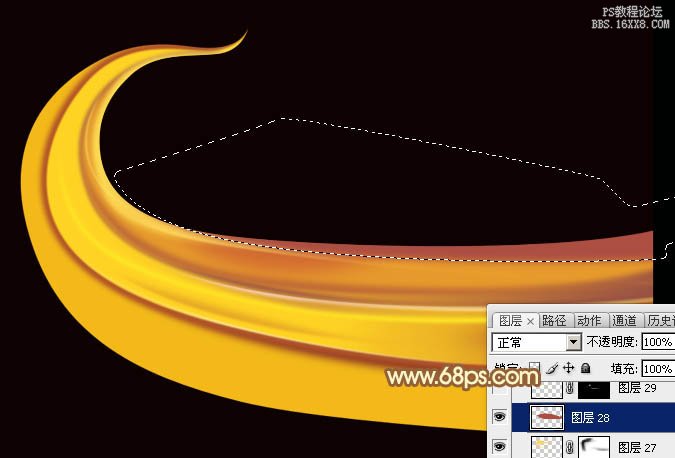
<图24>

<图25>

<图26>

<图27>




























