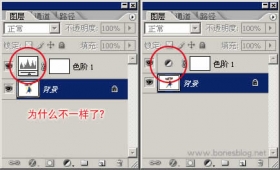鼠绘一条绸带教程
6、新建一个图层,用钢笔勾出下图所示的选区,羽化3个像素后填充暗紫色:#AB7DCB,取消选区后添加图层蒙版,用黑色画笔把底部局部擦出来,如下图。

<图7>
7、新建一个图层,在刚才制作的两个暗部的交线位置,用钢笔勾出下图所示的选区,羽化1个像素后填充暗紫色:#AB80CB。然后把混合模式改为“正片叠底”,再用模糊工具把两端稍微模糊处理。

<图8>
8、新建一个图层,用钢笔勾出下图所示的选区,羽化3个像素后填充淡紫色:#EED7F8。

<图9>
9、右侧部分基本完成,现在来给整段增加暗部,方法也非常简单,用钢笔勾出轮廓,转为选区后填充暗紫色。

<图10>
10、新建图层,同上的方法添加更多的暗部区域,每一条暗部带都需要用蒙版控制好过渡,过程如图11- 13。

<图11>

<图12>

<图13>
上一篇:鼠绘气质美女背影PS海报
下一篇:ps鼠绘木头书架教程