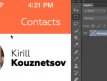ps鼠绘科技光晕图片
最终效果

1、新建一个1500* 1200像素,分辨率为72的画布。把背景图层填充黑色,如下图。

<图1>
2、新建一个组,在组里新建一个图层,选择椭圆选框工具,按住Alt+ Shift + 鼠标左键拖动拉一个较小的正圆选区,如下图。

<图2>
3、点击前景色调出拾色器面板,把颜色设置为青蓝色,如下图。确定后按Alt+ 删除键填充前景色,取消选区后效果如图4。

<图3>

<图4>
4、按Ctrl+ T 对圆形变形处理,先压扁一点,然后再拉长,过程如图5,6,效果如图7。

<图5>

<图6>

<图7>
5、添加图层蒙版,用黑色画笔把边缘过渡涂抹自然。

<图8>
6、同上的方法制作其它的线条光束,局部颜色有点变化,过程如图9,10。

<图9>

<图10>
7、新建一个图层,用椭圆选框工具拉出图11所示的正圆选区,羽化12个像素后填充青蓝色,取消选区后效果如图12。

<图11>

<图12>
8、按Ctrl+ J 把当前图层复制一层,原图层隐藏,然后对副本变形处理,效果如下图。

<图13>
9、把当前图层复制一层,用移动工具移上一点,按Ctrl+ T 稍微调整一下大小,确定后把不透明度改为:60%,如下图。

<图14>